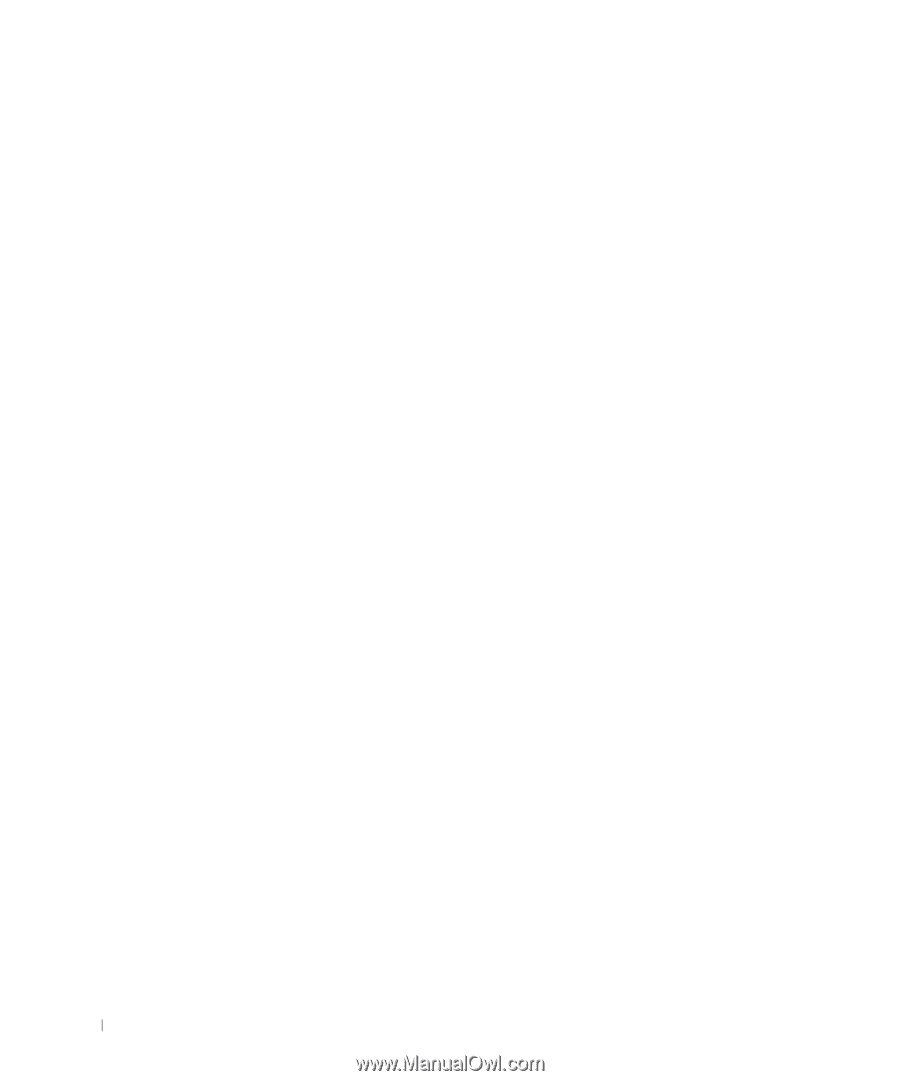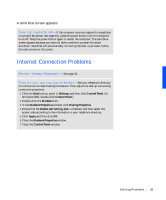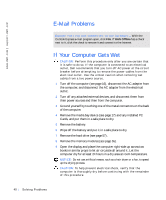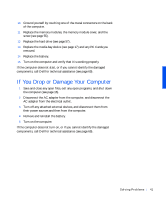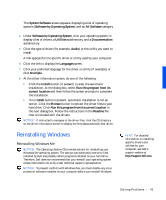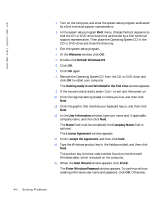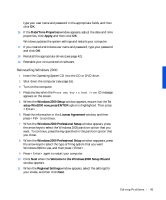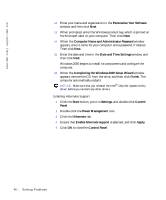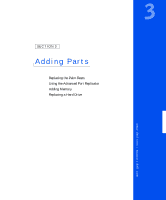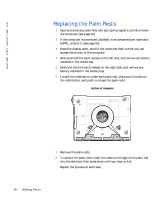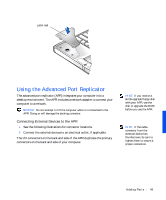Dell Inspiron 8000 Solutions Guide - Page 44
Enter Windows Password, Refresh Windows OS - boot menu
 |
View all Dell Inspiron 8000 manuals
Add to My Manuals
Save this manual to your list of manuals |
Page 44 highlights
www.dell.com | support.dell.com 1 Turn on the computer, and enter the system setup program as directed by a Dell technical support representative. 2 In the system setup program Boot menu, change the boot sequence so that the CD or DVD drive boots first as directed by a Dell technical support representative. Then place the Operating System CD in the CD or DVD drive and close the drive tray. 3 Exit the system setup program. 4 At the Welcome window, click OK. 5 Double-click Refresh Windows OS. 6 Click OK. 7 Click OK again. 8 Remove the Operating System CD from the CD or DVD drive, and click OK to restart your computer. The Getting ready to run Windows for the first time window appears. 9 If the mouse tutorial starts, press to exit and then press . 10 Click the regional setting closest to where you live, and then click Next. 11 Click the graphic that matches your keyboard layout, and then click Next. 12 In the User Information window, type your name and, if applicable, company name, and then click Next. The Name field must be completed; the Company Name field is optional. The License Agreement window appears. 13 Click I accept the Agreement, and then click Next. 14 Type the Windows product key in the fields provided, and then click Next. The product key is the bar code number found on the Microsoft Windows label, which is located on the computer. 15 When the Start Wizard window appears, click Finish. The Enter Windows Password window appears. To continue without creating a Windows user name and password, click OK. Otherwise, 44 Solving Pr oblems