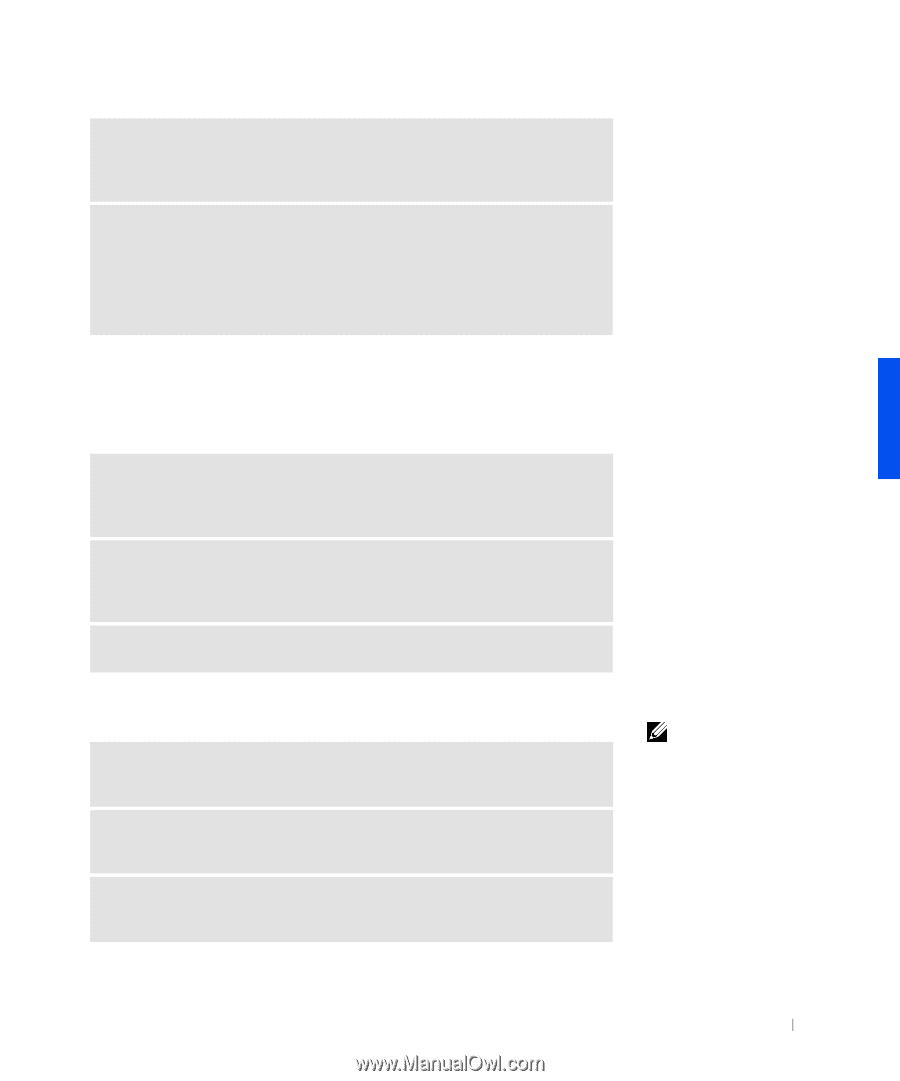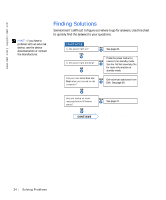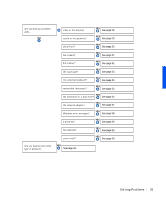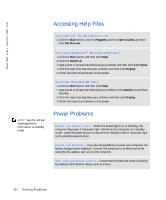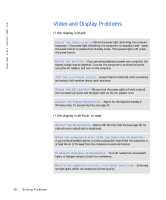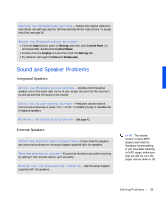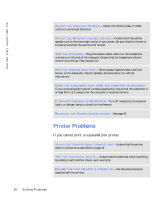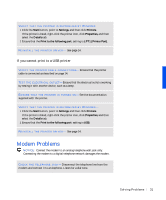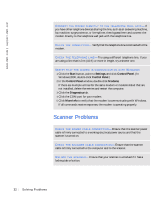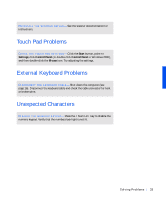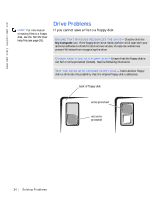Dell Inspiron 8000 Solutions Guide - Page 29
Sound and Speaker Problems, Integrated Speakers, External Speakers
 |
View all Dell Inspiron 8000 manuals
Add to My Manuals
Save this manual to your list of manuals |
Page 29 highlights
RE S T O R E T H E R E C O M M E N D E D S E T T I N G S - Restore the original resolution and refresh rate settings. See the Tell Me How help file for instructions. To access help files, see page 26. ADJUST THE WINDOWS DISPLAY SETTINGS- 1 Click the Start button, point to Settings, and then click Control Panel. (In Windows 2000, double-click Control Panel.) 2 Double-click the Display icon and then click the Settings tab. 3 Try different settings for Colors and Screen area. Sound and Speaker Problems Integrated Speakers A D J U S T T HE W I N D O W S V O L U M E C O N T R O L - Double-click the yellow speaker icon in the lower-right corner of your screen. Be sure that the volume is turned up and that the sound is not muted. C H E C K T H E V O L UM E C O NT R O L B U T T O NS - Press both volume control buttons simultaneously or press to disable (mute) or reenable the integrated speakers. RE I N S T A L L T H E S O U N D ( A U D I O ) D R I V E R - See page 42. External Speakers VE R I F Y T H E S P E A K E R C A B L E C O N N E C T I O N S - Ensure that the speakers are connected as shown on the setup diagram supplied with the speakers. TE S T T H E E L E C T R I C A L O UT L E T - Ensure that the electrical outlet is working by testing it with another device, such as a lamp. E N S U R E T H A T T H E S P E A K E R S A R E T U R N E D O N - See the setup diagram supplied with the speakers. HINT: The volume control in some MP3 players overrides the Windows volume setting. If you have been listening to MP3 songs, make sure that you did not turn the player volume down or off. S olving Pr oblems 29