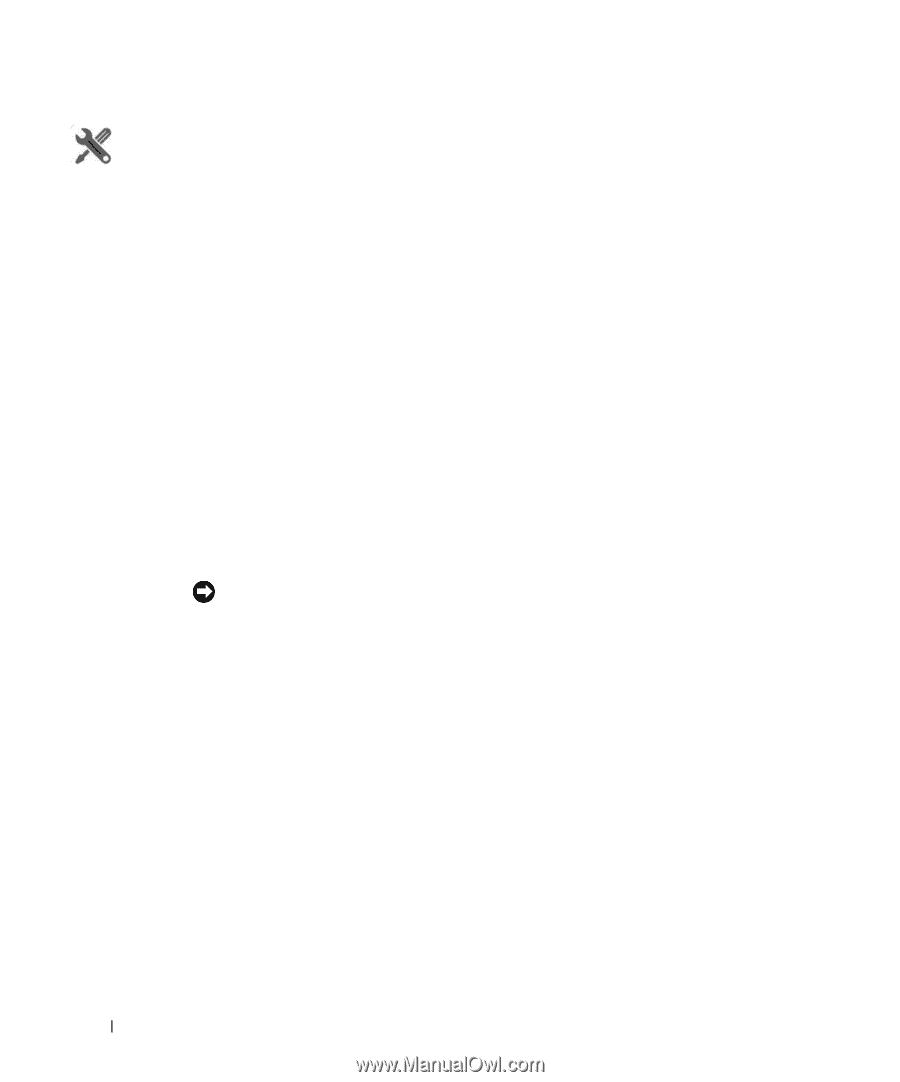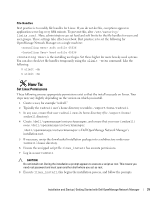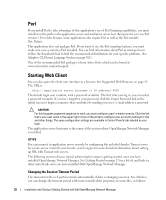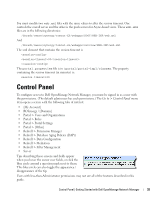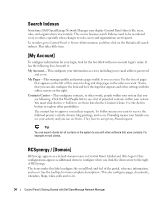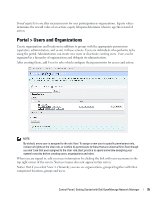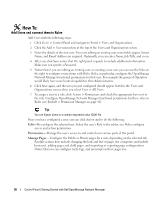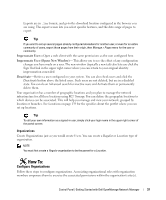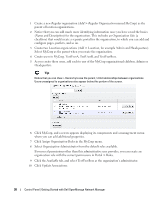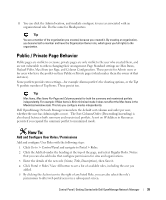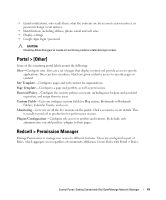Dell PowerConnect OpenManage Network Manager OpenManage Network Manager User G - Page 36
Add Users and connect them to Roles, Permissions, Manage s
 |
View all Dell PowerConnect OpenManage Network Manager manuals
Add to My Manuals
Save this manual to your list of manuals |
Page 36 highlights
How To: Add Users and connect them to Roles Add Users with the following steps: 1 Click Go to > Control Panel and navigate to Portal > Users and Organizations. 2 Click the Add > User menu item at the top of the Users and Organizations screen. 3 Enter the details of the new user. If you are editing an existing user, more fields appear. Screen Name, and Email Address are required. Optionally, you can enter Name, Job Title, and so on. 4 After you click Save notice that the right panel expands to include additional information. Make sure you specify a Password. 5 Notice that if you are editing an existing user, or creating a new one, you can use the links on the right to configure connections with Roles. Roles, in particular, configure the OpenManage Network Manager functional permissions for that user. For example the group of Operators would likely have more limited capabilities than Administrators. 6 Click Save again, and the user you just configured should appear listed in the Users and Organizations screen when you select View > All Users. 7 To assign a user to a role, click Action > Permissions and check the appropriate box next to the role. Configure OpenManage Network Manager functional permissions for these roles in Roles (see Redcell > Permission Manager on page 41). Tip You can Export Users to a comma-separated value (CSV) file. Once you have configured a user, you can click Action and to do the following: Edit-Re-configure the selected user. Select the user's Role in the editor, too. Roles configure access and action permissions. Permissions- Manage the user's access to and control over various parts of the portal. Manage Pages-Configure the Public or Private pages for a user, depending on the selected tab. Possible actions here include changing the look and feel of pages (for computers and mobile browsers), adding pages and child pages, and importing or exporting page configurations. Notice that you can configure meta tags, and javascript on these pages too. 36 Control Panel | Getting Started with Dell OpenManage Network Manager