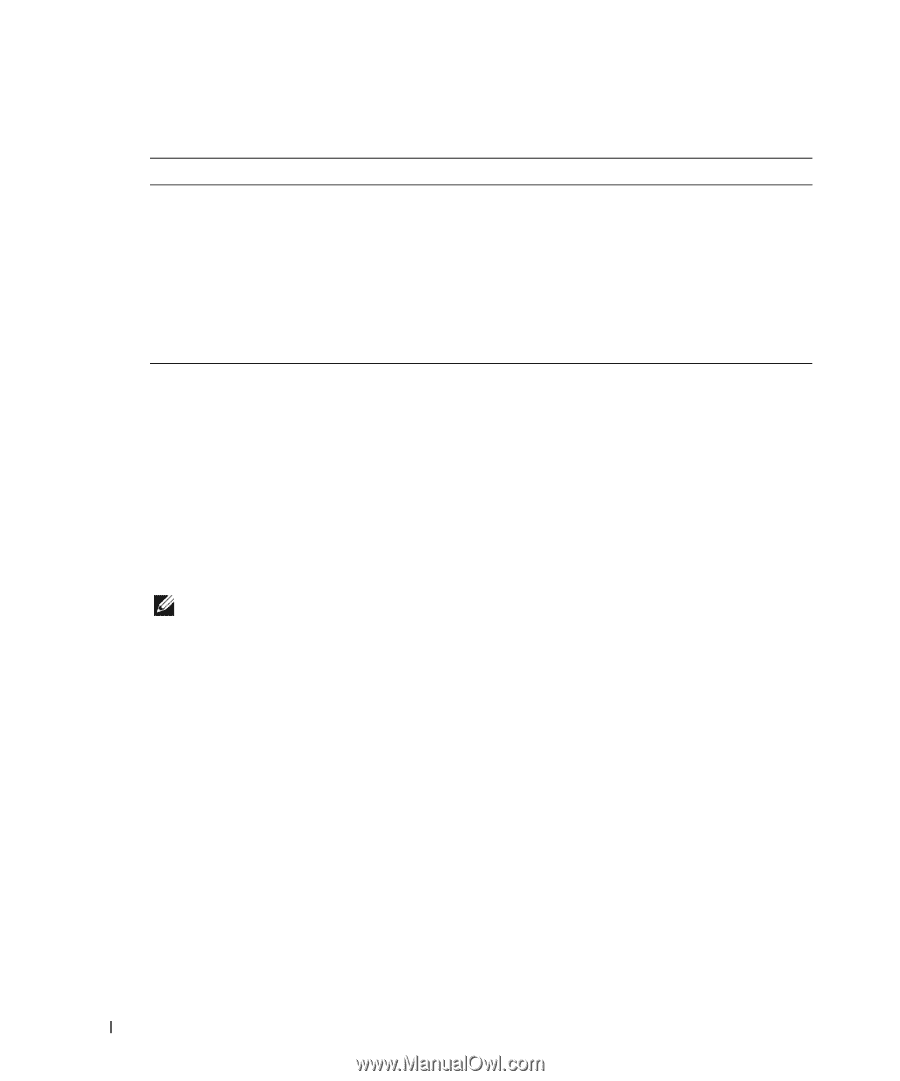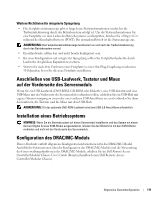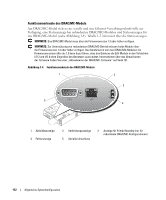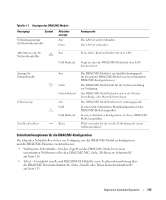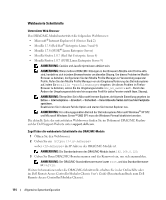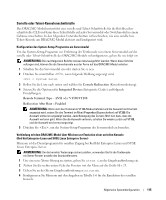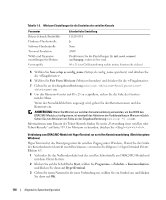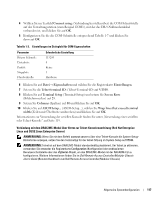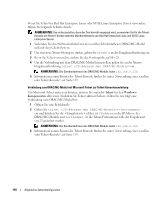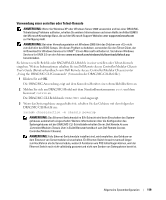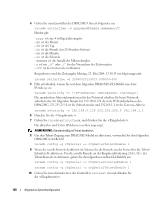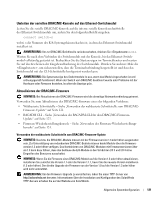Dell PowerEdge 1955 Configuration Guide - Page 118
Save setup as config_name, Exit From Minicom, Start, Programme, Zubehör, Kommunikation, HyperTerminal
 |
View all Dell PowerEdge 1955 manuals
Add to My Manuals
Save this manual to your list of manuals |
Page 118 highlights
Tabelle 1-2. Minicom-Einstellungen für die Emulation der seriellen Konsole Parameter Bit pro Sekunde/Parität/Bits Hardware-Flusskontrolle Software-Flusskontrolle Terminal-Emulation Wähl- und Parametereinstellungen für Modem Fenstergröße Erforderliche Einstellung 115200 8N1 Ja Nein ANSI Deaktivieren Sie die Einstellungen für init, reset, connect und hangup, sodass sie leer sind. 80 x 25 (zur Größenänderung rechte untere Fensterecke ziehen) 5 Wählen Sie Save setup as config_name (Setup als config_name speichern) und drücken Sie die . 6 Wählen Sie Exit From Minicom (Minicom beenden) und drücken Sie die . 7 Geben Sie an der Eingabeaufforderung minicom ein. 8 Um das Minicom-Fenster auf 80 x 25 zu vergrößern, ziehen Sie die Ecke des Fensters mit der Maus. Wenn der Anmeldebildschirm angezeigt wird, geben Sie den Benutzernamen und das Kennwort ein. ANMERKUNG: Wenn Sie Minicom zur seriellen Konsolenumleitung verwenden, um das BIOS des DRAC/MC-Moduls zu konfigurieren, ist eventuell das Aktivieren der Farbdarstellung in Minicom nützlich. Geben Sie zum Aktivieren von Farbe an der Eingabeaufforderung minicom -c on ein. Informationen zum Einsatz der Telnet-Konsole finden Sie unter „Verwendung einer seriellen oder Telnet-Konsole" auf Seite 119. Um Minicom zu beenden, drücken Sie . Verbindung zum DRAC/MC-Modul mit HyperTerminal zur seriellen Konsolenumleitung (Betriebssystem Windows) HyperTerminal ist das Dienstprogramm für seriellen Zugang unter Windows. Damit Sie die Größe des Konsolenfensters korrekt einstellen können, verwenden Sie Hilgraeve's HyperTerminal Private Edition 6.3. 1 Verbinden Sie das Nullmodemkabel mit der seriellen Schnittstelle am DRAC/MC-Modul und mit dem Client-System. 2 Klicken Sie auf die Schaltfläche Start, wählen Sie Programme→ Zubehör→ Kommunikation, und klicken Sie dann auf HyperTerminal. 3 Geben Sie einen Namen für die neue Verbindung ein, wählen Sie ein Symbol aus und klicken Sie dann auf OK. 116 Allgemeine Systemkonfiguration