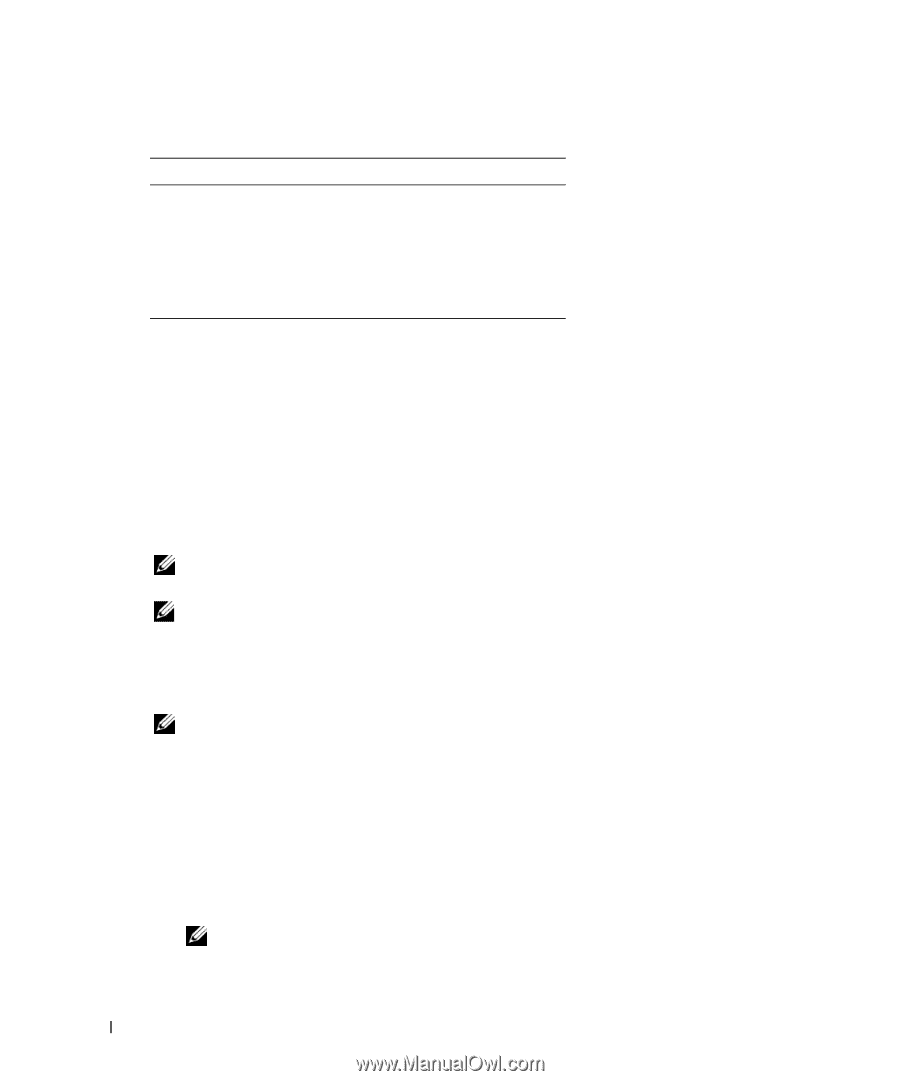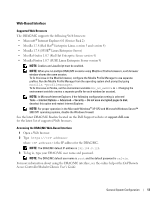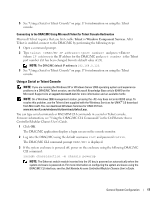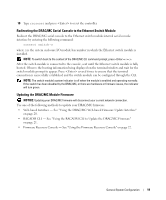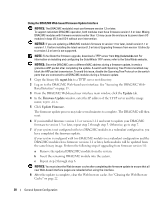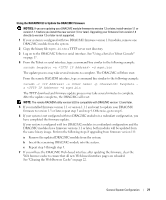Dell PowerEdge 1955 Configuration Guide - Page 18
Properties, Settings, Telnet terminal ID, VT100, Terminal Setup, Screen Rows, Columns
 |
View all Dell PowerEdge 1955 manuals
Add to My Manuals
Save this manual to your list of manuals |
Page 18 highlights
Table 1-3. COM Properties Dialog Box Port Settings Setting Description Bits per second: Data bits: Parity: Stop bits: Flow control: Required Setting 115200 8 None 1 Hardware 6 Click File→ Properties and click the Settings tab. 7 Set the Telnet terminal ID: to VT100. 8 Click Terminal Setup and set Screen Rows to 25. 9 Set Columns to 80 and click OK. 10 Click ASCII Setup..., select Wrap lines that exceed terminal width, and click OK. See "Using a Serial or Telnet Console" on page 17 for information on using the serial console. Connecting to the DRAC/MC Using XTerm for Telnet Console Redirection (Red Hat Enterprise Linux and SUSE Linux Enterprise Server) NOTE: When you are using the connect server-x command through a Telnet console to display the System Setup screens, set the terminal type to VT100 in System Setup for the Telnet session. NOTE: Telnet is disabled on the DRAC/MC by default. To enable Telnet, use either the Web-based user interface Configuration tab, or use the cfgSerial object to configure the DRAC/MC using the RACADM CLI. For more information, see the Dell Remote Access Controller/Modular Chassis User's Guide. When running Telnet with Red Hat Enterprise Linux or SUSE Linux Enterprise Server, perform the following steps: NOTE: To ensure that the text is properly displayed, use an Xterm window to display the Telnet console instead of the default window provided by the Red Hat Enterprise Linux and SUSE Linux Enterprise Server installation. 1 Connect the null modem cable to the serial port on the DRAC/MC module and to the client system. 2 To start a new Xterm session, type xterm & at the command prompt. 3 Resize the window to 80 x 25 prior to using Telnet. 4 To connect to the DRAC/MC, at the Xterm prompt, type telnet . NOTE: The DRAC/MC default IP address is 192.168.0.120. 16 General System Configuration