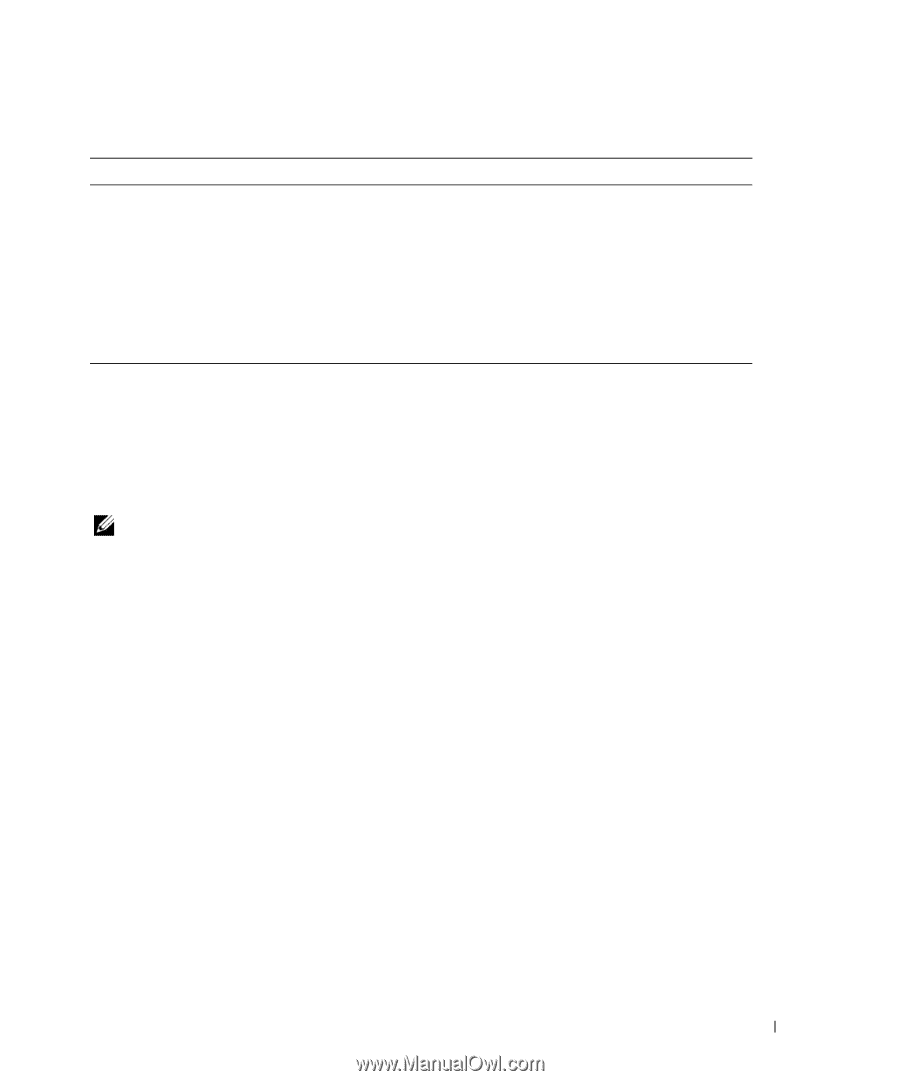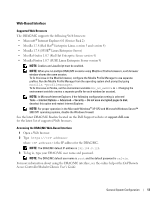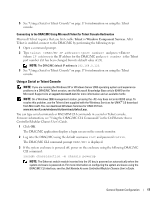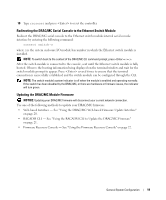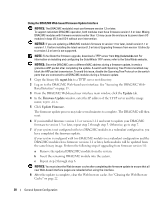Dell PowerEdge 1955 Configuration Guide - Page 17
Save setup as config_name, Exit From Minicom, Start, Programs, Accessories, Communications - bios
 |
View all Dell PowerEdge 1955 manuals
Add to My Manuals
Save this manual to your list of manuals |
Page 17 highlights
Table 1-2. Minicom Settings for Serial Console Emulation Setting Description Bits Per Second/Parity/Bits Hardware flow control Software flow control Terminal emulation Modem dialing and parameter settings Window size Required Setting 115200 8N1 Yes No ANSI Clear the init, reset, connect, and hangup settings so that they are blank 80 x 25 (to resize, drag the lower-right corner of the window) 5 Select Save setup as config_name and press . 6 Select Exit From Minicom and press . 7 At the command shell prompt, type minicom . 8 To expand the Minicom window to 80 x 25, drag the corner of the window. When the login screen is displayed, type your user name and password. NOTE: If you are using Minicom for serial text console redirection to configure the DRAC/MC BIOS, it may be useful to turn on color in Minicom. To turn on color, at the command shell prompt type minicom -c on. See "Using a Serial or Telnet Console" on page 17 for information on using the Telnet console. To exit Minicom, press . Connecting to the DRAC/MC Using HyperTerminal for Serial Console Redirection (Windows Operating System) HyperTerminal is the serial port access utility for the Windows operating system. To set the size of your console screen appropriately, use Hilgraeve's HyperTerminal Private Edition version 6.3. 1 Connect the null modem cable to the serial port on the DRAC/MC module and to the client system. 2 Click the Start button, point to Programs→ Accessories→ Communications, and then click HyperTerminal. 3 Enter a name for the new connection, select an icon, and then click OK. 4 In the Connect using: text box, select the COM port on the management station (for example, COM1) to which you have connected the DB-9 null modem cable and click OK. 5 Configure the COM port settings as shown in Table 1-3, and then click OK. General System Configuration 15