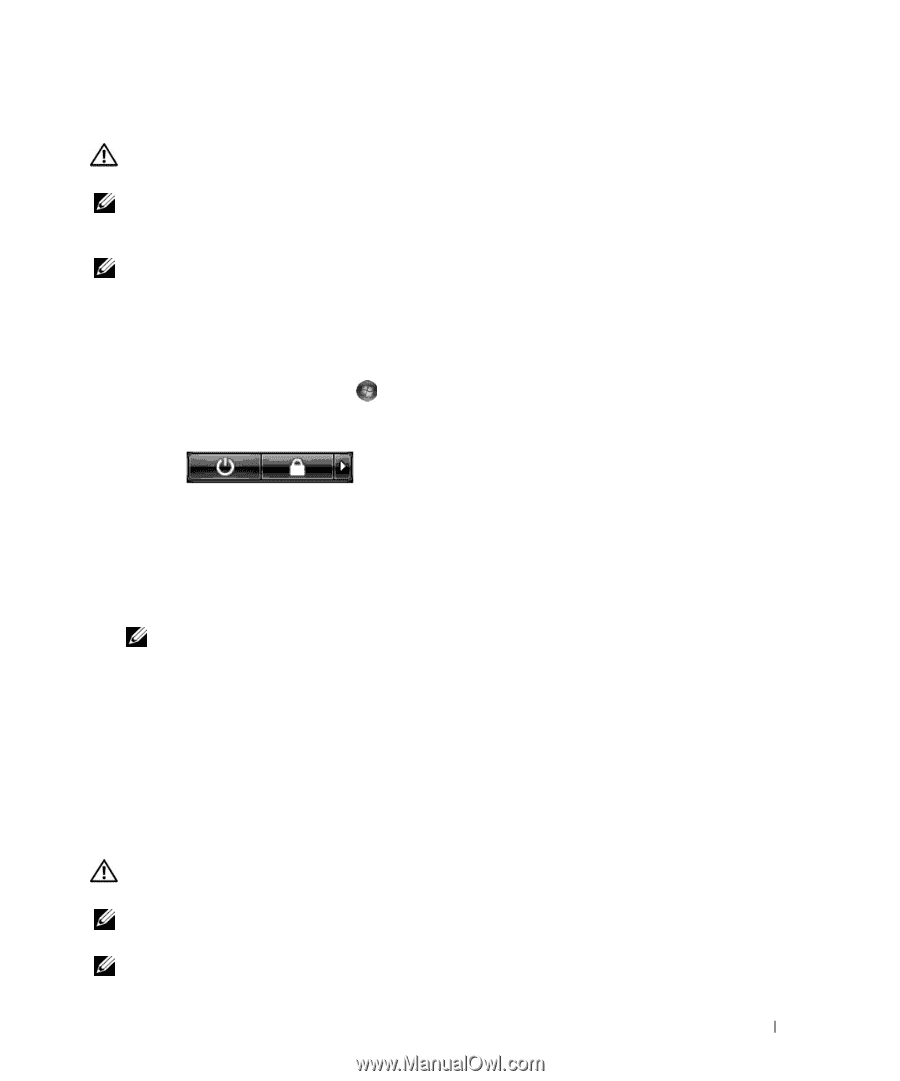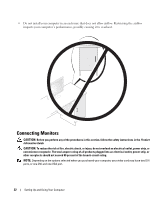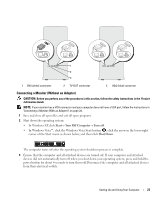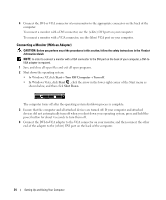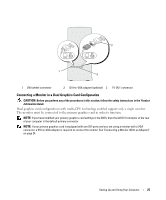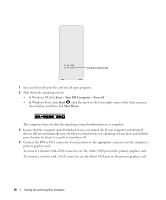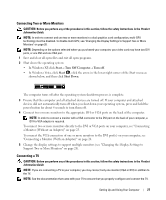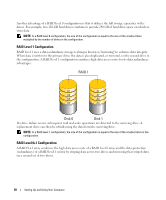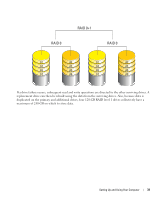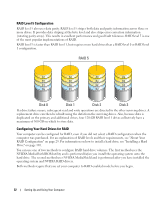Dell XPS 720 Black Owner's Manual - Page 27
Connecting Two or More Monitors, Connecting a TV, Support Two or More Monitors
 |
View all Dell XPS 720 Black manuals
Add to My Manuals
Save this manual to your list of manuals |
Page 27 highlights
Connecting Two or More Monitors CAUTION: Before you perform any of the procedures in this section, follow the safety instructions in the Product Information Guide. NOTE: In order to connect and use two or more monitors in a dual graphics card configuration, multi-GPU technology must be disabled. To disable multi-GPU, see "Changing the Display Settings to Support Two or More Monitors" on page 28. NOTE: Depending on the options selected when you purchased your computer, your video card may have two DVI ports, or one DVI and one VGA port. 1 Save and close all open files and exit all open programs. 2 Shut down the operating system: • In Windows XP, click Start→ Turn Off Computer→ Turn off. • In Windows Vista, click Start , click the arrow in the lower-right corner of the Start menu as shown below, and then click Shut Down. The computer turns off after the operating system shutdown process is complete. 3 Ensure that the computer and all attached devices are turned off. If your computer and attached devices did not automatically turn off when you shut down your operating system, press and hold the power button for about 4 seconds to turn them off. 4 Connect two or more monitors to the appropriate DVI or VGA ports on the back of the computer. NOTE: In order to connect a monitor with a VGA connector to the DVI port on the back of your computer, a DVI-to-VGA adapter is required. To connect two or more monitors directly to the DVI or VGA ports on your computer, see "Connecting a Monitor (Without an Adapter)" on page 23. To connect the VGA connectors of one or more monitors to the DVI port(s) on your computer, see "Connecting a Monitor (With an Adapter)" on page 24. 5 Change the display settings to support multiple monitors (see "Changing the Display Settings to Support Two or More Monitors" on page 28). Connecting a TV CAUTION: Before you perform any of the procedures in this section, follow the safety instructions in the Product Information Guide. NOTE: If you are connecting a TV to your computer, you may connect only one monitor (VGA or DVI) in addition to the TV. NOTE: See the documentation that came with your TV to ensure that you properly configure and connect the TV. Setting Up and Using Your Computer 27