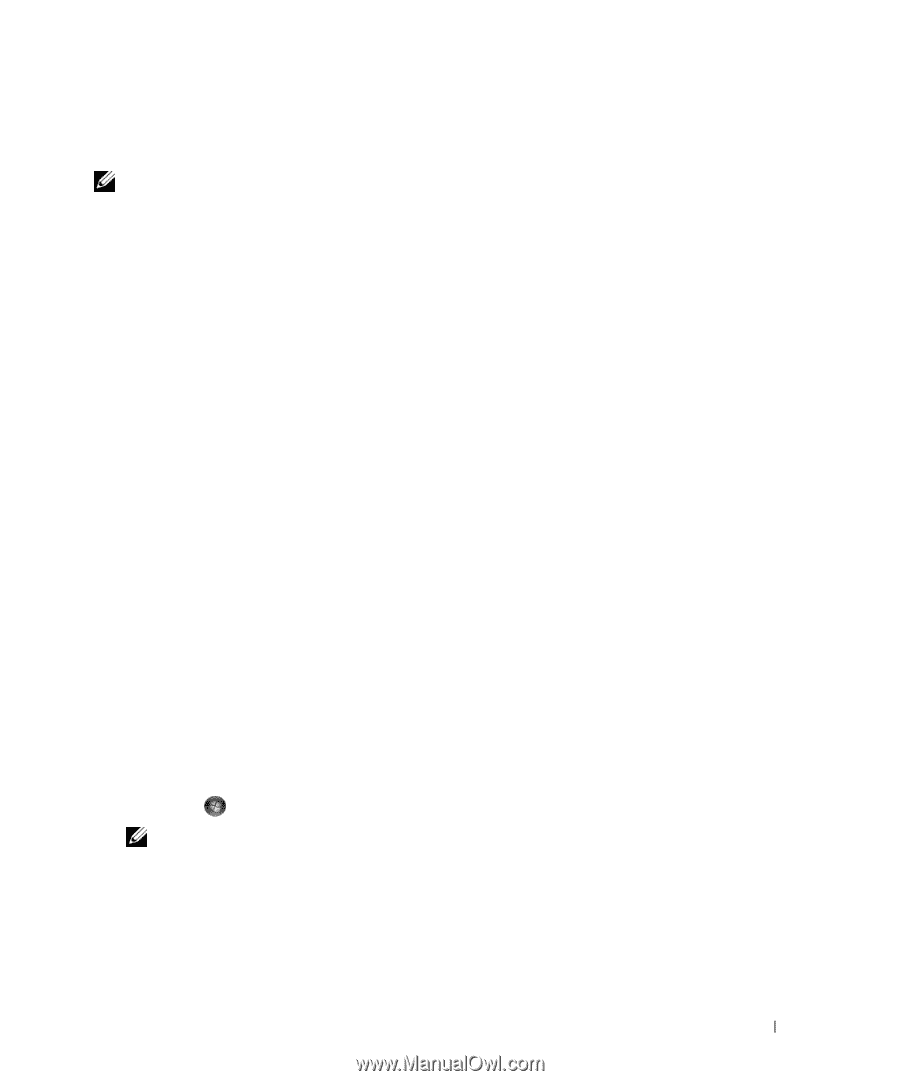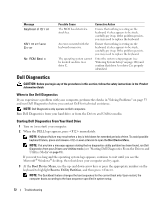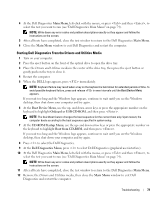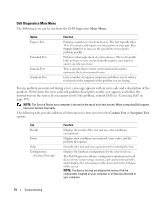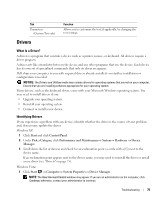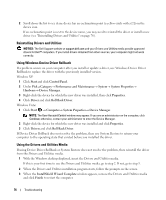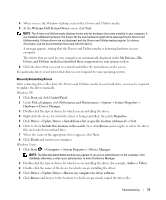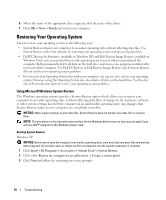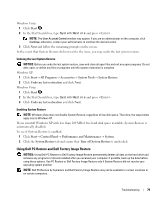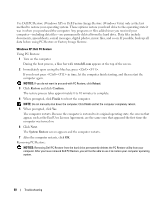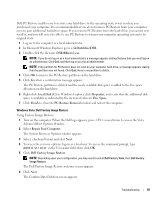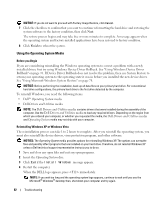Dell XPS 720 Black Owner's Manual - Page 77
Drivers and Utilities, Windows XP, Windows Vista, Welcome Dell System Owner
 |
View all Dell XPS 720 Black manuals
Add to My Manuals
Save this manual to your list of manuals |
Page 77 highlights
4 When you see the Windows desktop, reinsert the Drivers and Utilities media. 5 At the Welcome Dell System Owner screen, click Next. NOTE: The Drivers and Utilities media displays drivers only for hardware that came installed in your computer. If you installed additional hardware, the drivers for the new hardware might not be displayed by the Drivers and Utilities media. If those drivers are not displayed, exit the Drivers and Utilities media program. For drivers information, see the documentation that came with the device. A message appears, stating that the Drivers and Utilities media is detecting hardware in your computer. The drivers that are used by your computer are automatically displayed in the My Drivers-The Drivers and Utilities media has identified these components in your system window. 6 Click the driver that you want to reinstall and follow the instructions on the screen. If a particular driver is not listed, that driver is not required by your operating system. Manually Reinstalling Drivers After extracting driver files from the Drivers and Utilities media to your hard drive, you may be required to update the driver manually. Windows XP: 1 Click Start and click Control Panel. 2 Under Pick a Category, click Performance and Maintenance→ System→ System Properties→ Hardware→ Device Manager. 3 Double-click the type of device for which you are installing the driver. 4 Right-click the device for which the driver is being reinstalled, then click Properties. 5 Click Driver→ Update Driver→ Install from a list or specific location (Advanced)→ Next. 6 Click to check Include this location in the search, then click Browse and navigate to where the driver files are located on your hard drive. 7 When the name of the appropriate driver appears, click Next. 8 Click Finish and restart your computer. Windows Vista: 1 Click Start → Computer→ System Properties→ Device Manager. NOTE: The User Account Control window may appear. If you are an administrator on the computer, click Continue; otherwise, contact your administrator to enter the Device Manager. 2 Double-click the type of device for which you are installing the driver (for example, Audio or Video). 3 Double-click the name of the device for which you are installing the driver. 4 Click Driver→ Update Driver→ Browse my computer for driver software. 5 Click Browse and browse to the location to which you previously copied the driver files. Troubleshooting 77