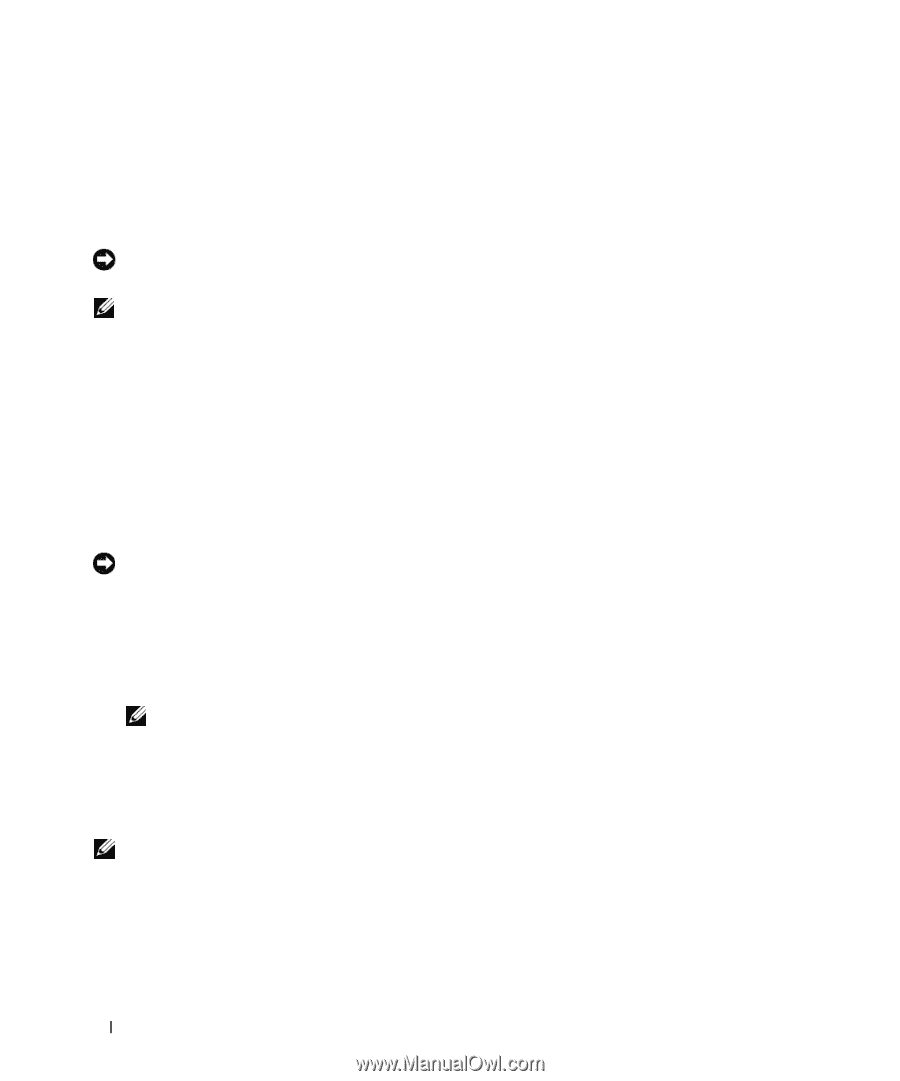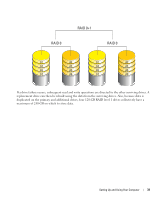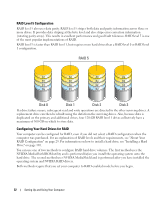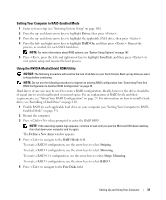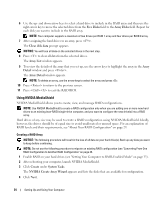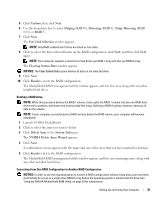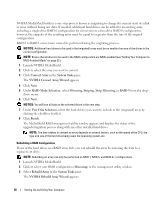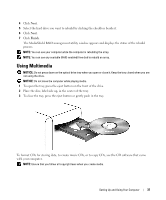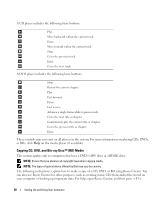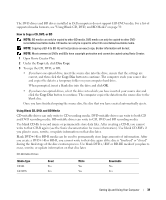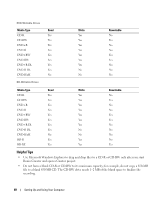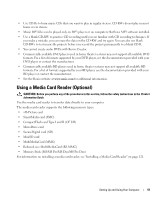Dell XPS 720 Black Owner's Manual - Page 36
RAID 0 to RAID 1, Mirroring, Striping, Strip Mirroring
 |
View all Dell XPS 720 Black manuals
Add to My Manuals
Save this manual to your list of manuals |
Page 36 highlights
NVIDIA MediaShield utilizes a one-step process known as migrating to change the current state of a disk or array without losing any data. If needed, additional hard drives can be added to an existing array, including a single-drive RAID 0 configuration for conversion to a two-drive RAID 0 configuration; however, the capacity of the resulting array must be equal to or greater than the size of the original configuration. RAID 0 to RAID 1 conversions cannot be performed using the migrating process. NOTICE: Additional hard drives to be used in the (migrated) array must be no smaller than any of the drives in the current configuration. NOTE: Ensure that all drives to be used in the RAID configuration are RAID-enabled (see "Setting Your Computer to RAID-Enabled Mode" on page 33.) 1 Launch NVIDIA MediaShield. 2 Click to select the array you want to convert. 3 Click Convert Array in the System Tasks pane. The NVIDIA Convert Array Wizard appears. 4 Click Next. 5 Under RAID Mode Selection, select Mirroring, Striping, Strip Mirroring, or RAID 5 from the drop- down menu. 6 Click Next. NOTICE: You will lose all data on the selected drives in the next step. 7 Under Free Disk Selection, select the hard drive(s) you want to include in the (migrated) array by clicking the checkbox beside it. 8 Click Finish. The MediaShield RAID management utility window appears and displays the status of the upgrade/migration process along with any other installed hard drives. NOTE: The time it takes to convert an array depends on several factors, such as the speed of the CPU, the type and size of the hard drive being used, the operating system, etc. Rebuilding a RAID Configuration If one of the hard drives in a RAID array fails, you can rebuild the array by restoring the data to a replacement drive. NOTE: Rebuilding an array can only be performed on RAID 1, RAID 5, and RAID 0+1 configurations. 1 Launch NVIDIA MediaShield. 2 Click to select your RAID configuration (Mirroring) in the management utility window. 3 Select Rebuild Array in the System Tasks pane. The NVIDIA Rebuild Array Wizard appears. 36 Setting Up and Using Your Computer