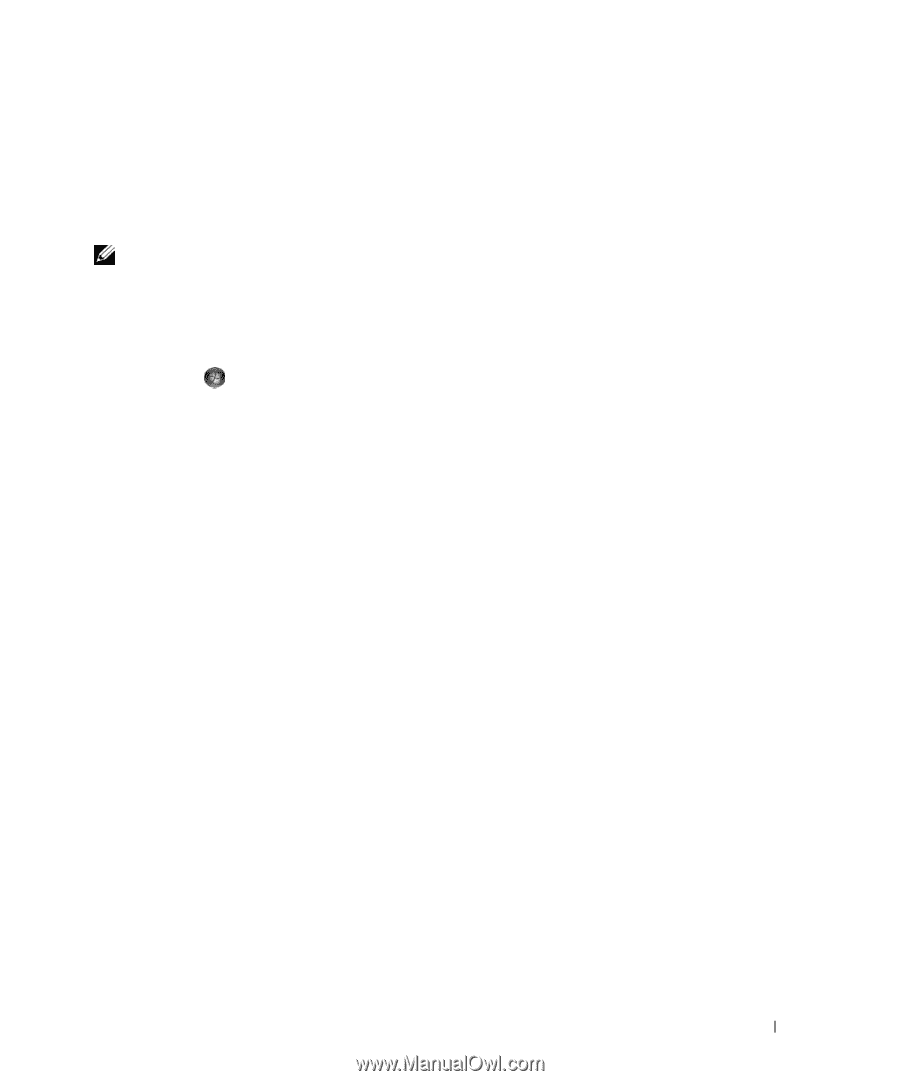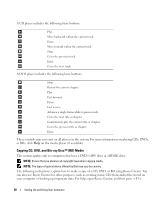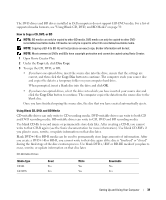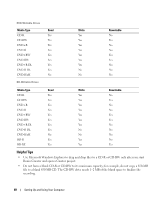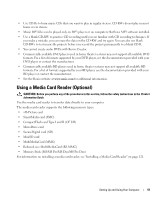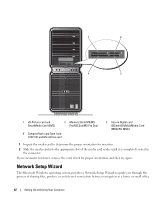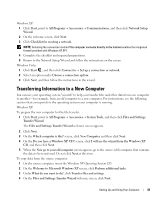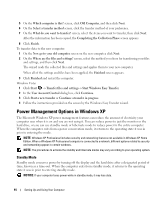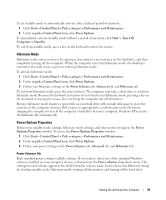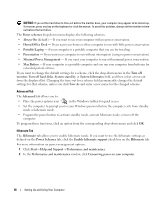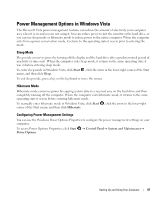Dell XPS 720 Black Owner's Manual - Page 43
Transferring Information to a New Computer, Windows XP, Windows Vista
 |
View all Dell XPS 720 Black manuals
Add to My Manuals
Save this manual to your list of manuals |
Page 43 highlights
Windows XP: 1 Click Start, point to All Programs→ Accessories→ Communications, and then click Network Setup Wizard. 2 On the welcome screen, click Next. 3 Click Checklist for creating a network. NOTE: Selecting the connection method This computer connects directly to the Internet enables the integrated firewall provided with Windows XP SP1. 4 Complete the checklist and required preparations. 5 Return to the Network Setup Wizard and follow the instructions on the screen. Windows Vista: 1 Click Start , and then click Connect to→ Set up a connection or network. 2 Select an option under Choose a connection option. 3 Click Next, and then follow the instructions in the wizard. Transferring Information to a New Computer You can use your operating system "wizards" to help you transfer files and other data from one computer to another-for example, from an old computer to a new computer. For instructions, see the following section that corresponds to the operating system your computer is running. Windows XP: To prepare the new computer for the file transfer: 1 Click Start, point to All Programs→ Accessories→ System Tools, and then click Files and Settings Transfer Wizard. The Files and Settings Transfer Wizard welcome screen appears. 2 Click Next. 3 On the Which computer is this? screen, click New Computer, and then click Next. 4 On the Do you have a Windows XP CD? screen, click I will use the wizard from the Windows XP CD, and then click Next. 5 When the Now go to your old computer screen appears, go to the source (old) computer that contains the data to be transferred. Do not click Next at this time. To copy data from the source computer: 1 On the source computer, insert the Windows XP Operating System CD. 2 On the Welcome to Microsoft Windows XP screen, click Perform additional tasks. 3 Under What do you want to do?, click Transfer files and settings. 4 On the Files and Settings Transfer Wizard welcome screen, click Next. Setting Up and Using Your Computer 43