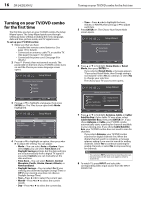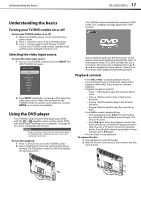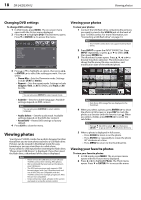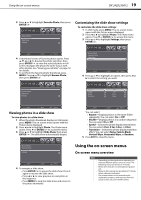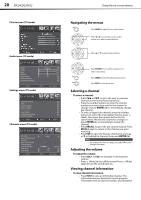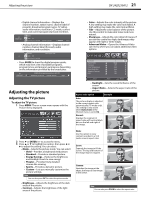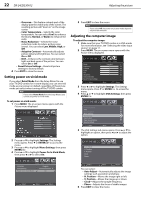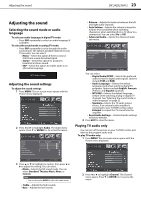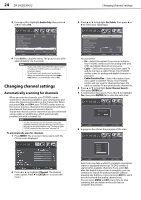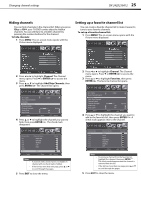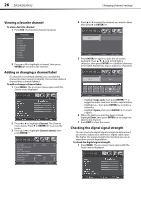Dynex DX-24LD230A12 User Manual (English) - Page 25
Adjusting the picture - ratings for
 |
View all Dynex DX-24LD230A12 manuals
Add to My Manuals
Save this manual to your list of manuals |
Page 25 highlights
Adjusting the picture DX-24LD230A12 21 • Digital channel information-Displays the channel number, station name, channel label (if present), broadcast program name, TV rating, audio information, resolution, CC mode, current time, and current program start and end times. • Analog channel information-Displays channel number, channel label (if preset), audio information, and resolution. • Press GUIDE to show the digital program guide, which may view a list of available programs, program times, and program summaries, depending on the information provided by the broadcaster. • Color-Adjusts the color intensity of the picture. A low setting may make the color look faded. A high setting may make the color look artificial. • Tint-Adjusts the color balance of the picture. Use this control to make skin tones look more natural. • Sharpness-Adjusts the color detail of images. If you set this control too high, dark images may appear with light or white edges. • Advanced Video-Opens the Advanced Video sub-menu where you can adjust additional video options. Adjusting the picture Adjusting the TV picture To adjust the TV picture: 1 Press MENU. The on-screen menu opens with the Picture menu displayed. • Backlight-Sets the overall brilliance of the screen. • Aspect Ratio-Selects the aspect ratio of the picture. Aspect ratio option Example Auto: The picture display is adjusted to the correct aspect ratio automatically (TV mode only). This setting is only active when Auto Zoom in the Channel menu is set to On. Normal: Displays the original 4:3 aspect ratio with vertical black bars on the left and right of the image. 2 Press or ENTER/ to access the menu. 3 Press or to highlight an option, then press or to adjust the setting. You can select: • Mode-Selects the picture mode. You can select: • Vivid-Provides a bright and vivid picture. • Standard-Provides a standard picture. • Energy Savings-Reduces the brightness and backlight levels to save energy. • Theater-Provides finely detailed cinema-like viewing. • Sports-Provides a dynamic picture. • Custom-Lets you manually customize the picture settings. Note You can also press PICT to select the picture mode. • Brightness-Adjusts the brightness of the dark areas of the picture. • Contrast-Adjusts the brightness of the light areas of the picture. Wide: Use this option to view content recorded in a 16:9 (wide-screen) aspect ratio. Zoom: Expands the image to fill the screen. The top and bottom of the image may be cropped. Cinema: Stretches the image at the edges, but keeps a clear image in the center. Note You can also press ZOOM to select the aspect ratio.