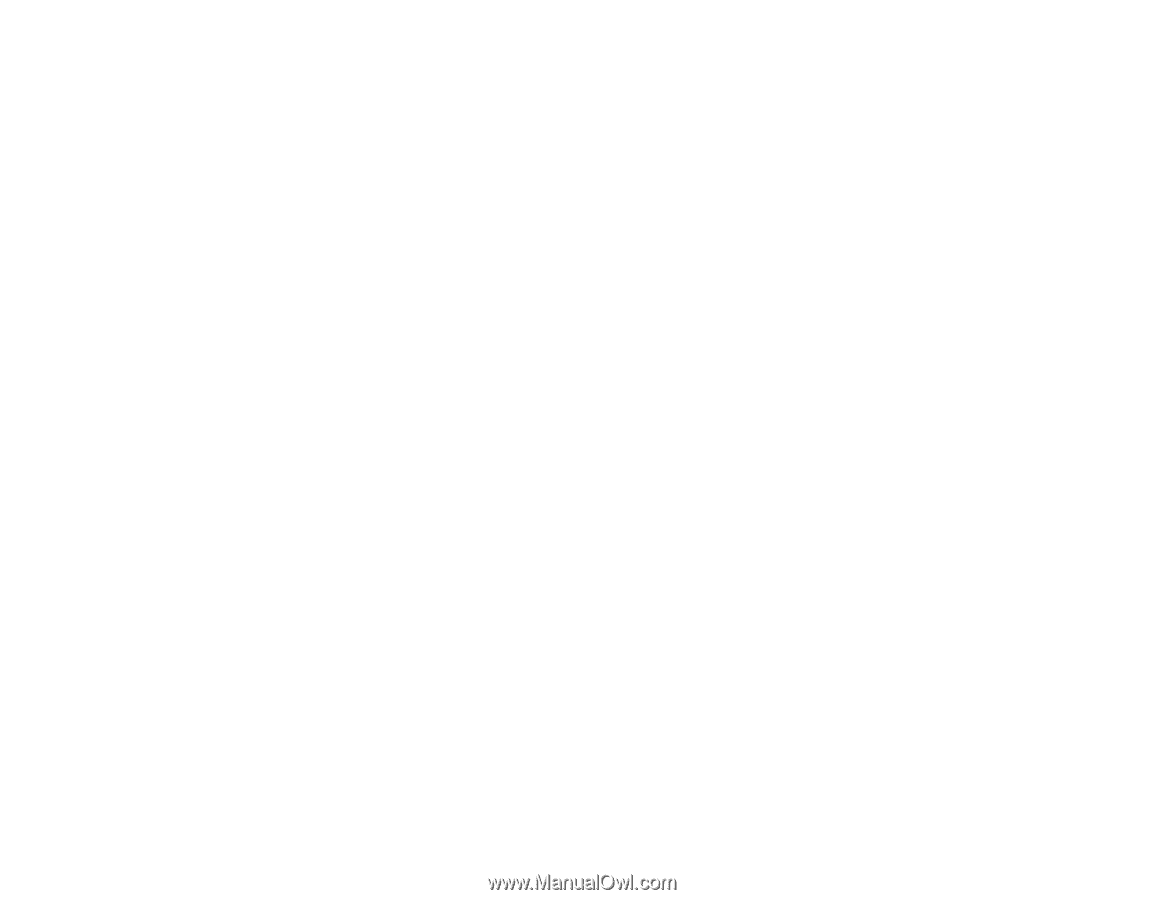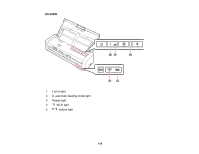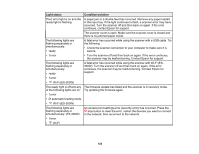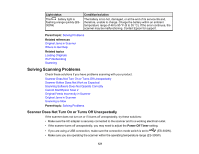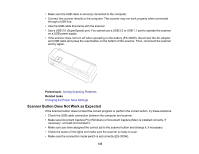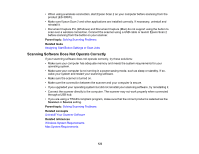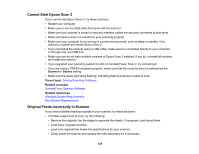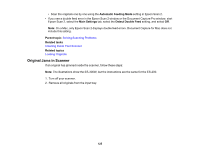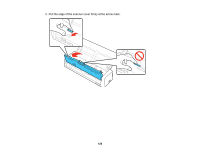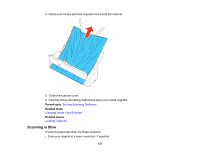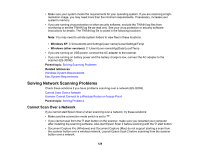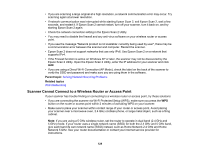Epson ES-300W Users Guide - Page 124
Cannot Start Epson Scan 2, Original Feeds Incorrectly in Scanner, Scanner, Source, Parent topic
 |
View all Epson ES-300W manuals
Add to My Manuals
Save this manual to your list of manuals |
Page 124 highlights
Cannot Start Epson Scan 2 If you cannot start Epson Scan 2, try these solutions: • Restart your computer. • Make sure to use the USB cable that came with the scanner. • Make sure your scanner is turned on and any interface cables are securely connected at both ends. • Make sure Epson Scan 2 is selected in your scanning program. • Make sure your computer is not running in a power-saving mode, such as sleep or standby. If so, wake your system and restart Epson Scan 2. • If you connected the scanner using a USB cable, make sure it is connected directly to your computer or through only one USB hub. • Make sure you do not have multiple versions of Epson Scan 2 installed. If you do, uninstall all versions and install one version. • If you upgraded your operating system but did not reinstall Epson Scan 2, try reinstalling it. • If you are using a TWAIN-compliant program, make sure that the correct product is selected as the Scanner or Source setting. • Make sure the ready light stops flashing, indicating that the scanner is ready to scan. Parent topic: Solving Scanning Problems Related concepts Uninstall Your Scanner Software Related references Windows System Requirements Mac System Requirements Original Feeds Incorrectly in Scanner If you have problems feeding originals in your scanner, try these solutions: • If multiple pages feed at once, try the following: • Remove the originals, fan the edges to separate the sheets, if necessary, and reload them. • Load fewer originals at a time. • Load only originals that meets the specifications for your scanner. • Clean inside the scanner and replace the roller assembly kit, if necessary. 124