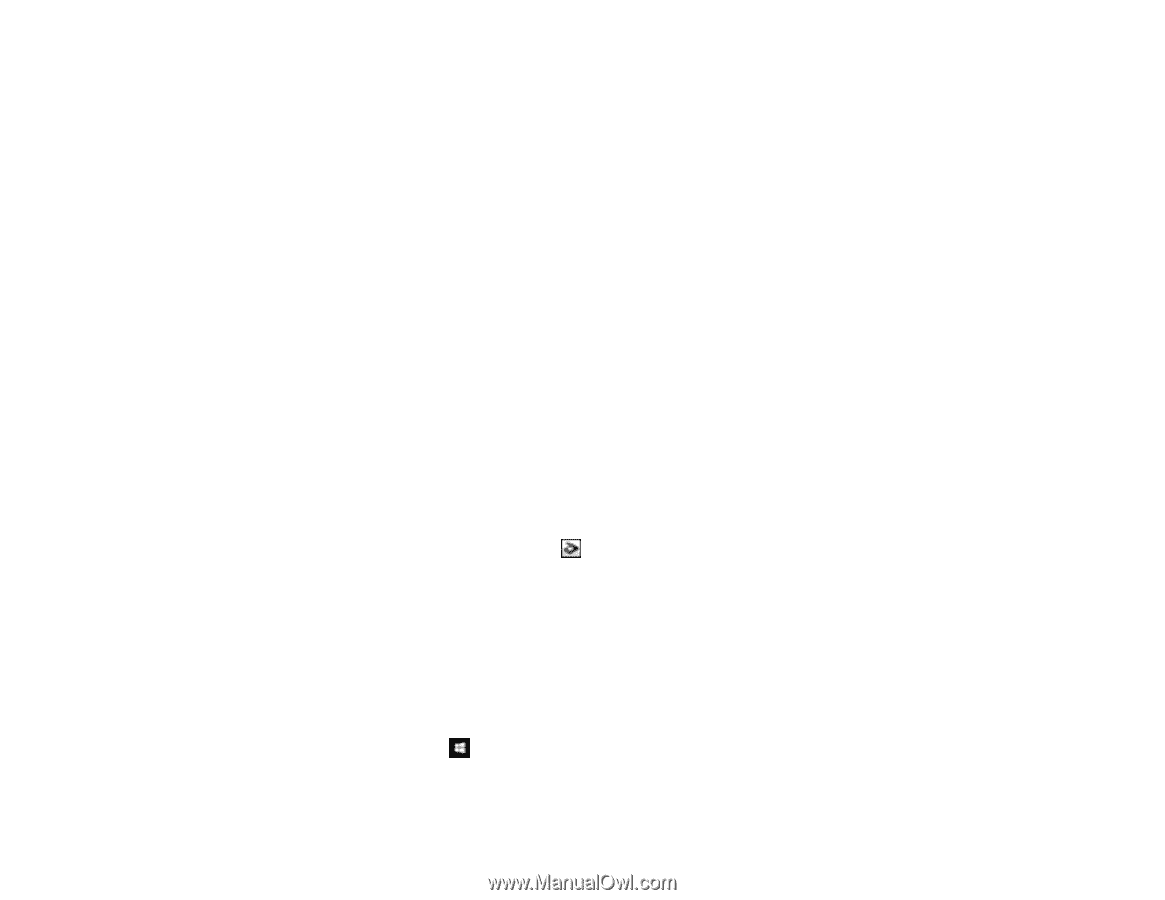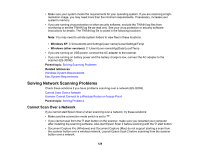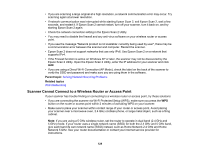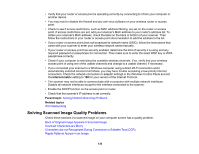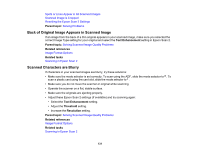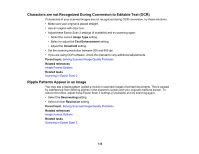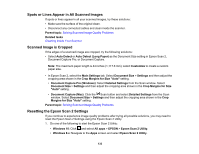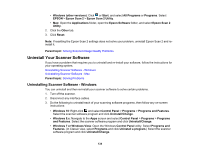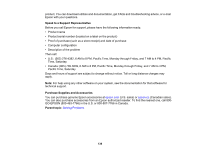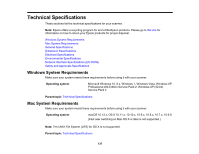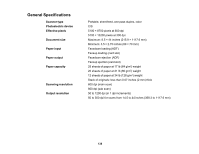Epson ES-300W Users Guide - Page 133
Spots or Lines Appear in All Scanned Images, Scanned Image is Cropped
 |
View all Epson ES-300W manuals
Add to My Manuals
Save this manual to your list of manuals |
Page 133 highlights
Spots or Lines Appear in All Scanned Images If spots or lines appear in all your scanned images, try these solutions: • Make sure the surface of the original clean. • Disconnect any connected cables and clean inside the scanner. Parent topic: Solving Scanned Image Quality Problems Related tasks Cleaning Inside Your Scanner Scanned Image is Cropped If the edges of a scanned image are cropped, try the following solutions: • Select Auto Detect or Auto Detect (Long Paper) as the Document Size setting in Epson Scan 2, Document Capture Pro, or Document Capture. Note: The maximum paper length is 44 inches (1,117.6 mm); select Customize to create a custom paper size. • In Epson Scan 2, select the Main Settings tab. Select Document Size > Settings and then adjust the cropping area shown in the Crop Margins for Size "Auto" setting. • Document Capture Pro (Windows): Select Detailed Settings from the Scan window. Select Document Size > Settings and then adjust the cropping area shown in the Crop Margins for Size "Auto" setting. • Document Capture (Mac): Click the Scan button and select Detailed Settings from the Scan window. Select Document Size > Settings and then adjust the cropping area shown in the Crop Margins for Size "Auto" setting. Parent topic: Solving Scanned Image Quality Problems Resetting the Epson Scan 2 Settings If you continue to experience image quality problems after trying all possible solutions, you may need to reset the Epson Scan 2 Settings using the Epson Scan 2 Utility. 1. Do one of the following to start the Epson Scan 2 Utility: • Windows 10: Click and select All apps > EPSON > Epson Scan 2 Utility. • Windows 8.x: Navigate to the Apps screen and select Epson Scan 2 Utility. 133