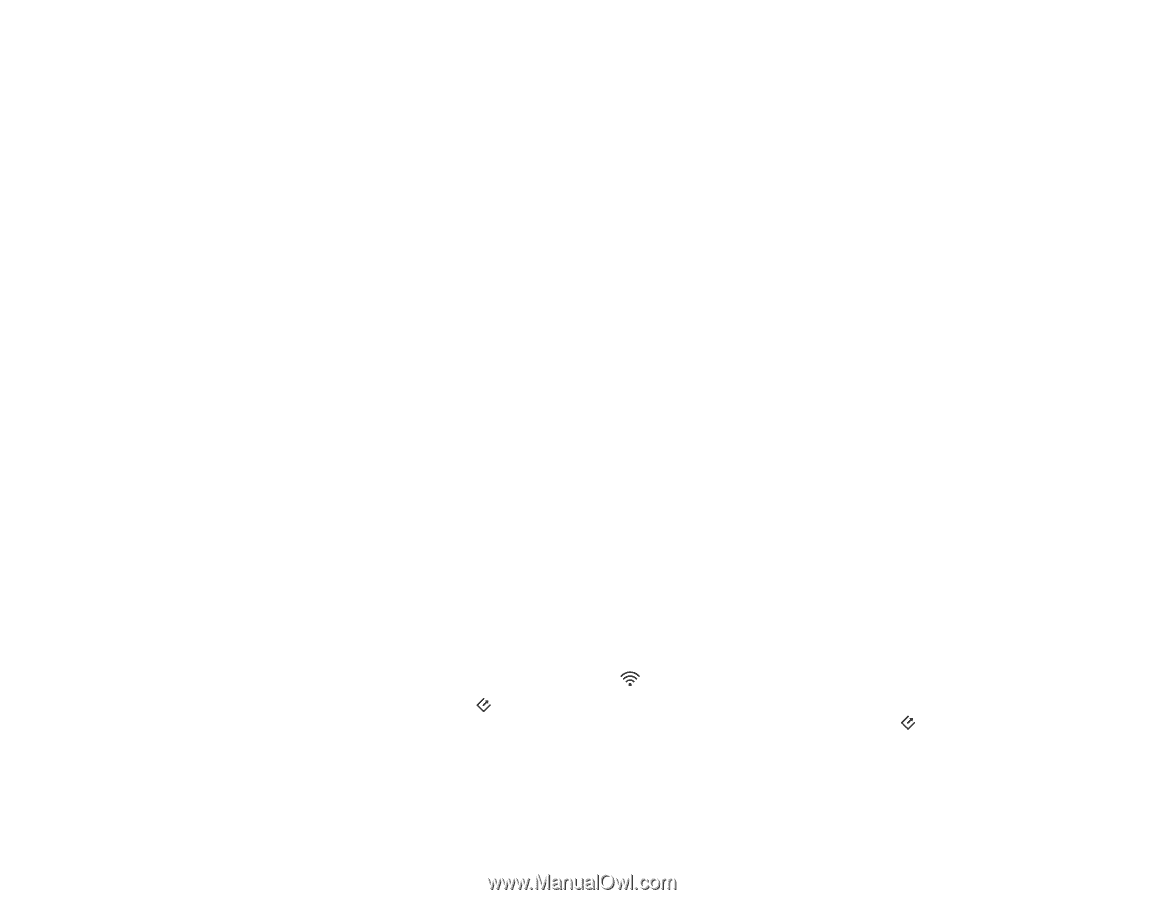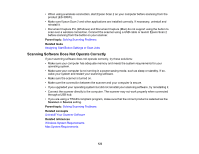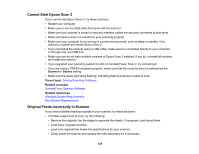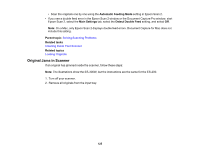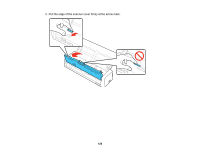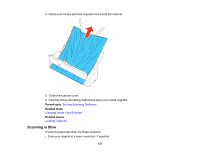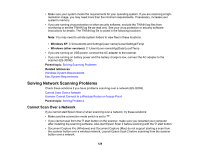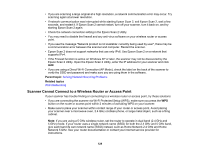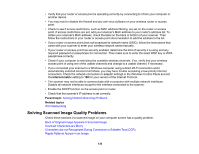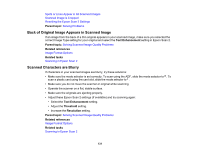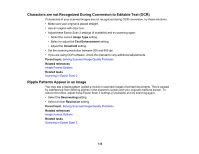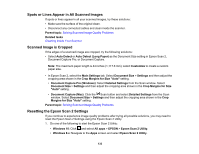Epson ES-300W Users Guide - Page 128
Solving Network Scanning Problems, Cannot Scan Over a Network
 |
View all Epson ES-300W manuals
Add to My Manuals
Save this manual to your list of manuals |
Page 128 highlights
• Make sure your system meets the requirements for your operating system. If you are scanning a highresolution image, you may need more than the minimum requirements. If necessary, increase your system's memory. • If you are running virus protection or other security software, exclude the TWAIN.log files from monitoring or set the TWAIN.log file as read only. See your virus protection or security software instructions for details. The TWAIN.log file is saved in the following locations: Note: You may need to unhide system folders to view files in these locations. • Windows XP: C:\Documents and Settings\(user name)\Local Settings\Temp • Windows (other versions): C:\Users\(user name)\AppData\Local\Temp • If you are running on USB power, connect the AC adapter to the scanner. • If you are running on battery power and the battery charge is low, connect the AC adapter to the scanner (ES-300W). Parent topic: Solving Scanning Problems Related references Windows System Requirements Mac System Requirements Solving Network Scanning Problems Check these solutions if you have problems scanning over a network (ES-300W). Cannot Scan Over a Network Scanner Cannot Connect to a Wireless Router or Access Point Parent topic: Solving Problems Cannot Scan Over a Network If you cannot start Epson Scan 2 when scanning over a network, try these solutions: • Make sure the connection mode switch is set to . • If you cannot scan from the start button on the scanner, make sure you restarted your computer after installing the scanning software. Also start Epson Scan 2 before scanning with the start button. • Document Capture Pro (Windows) and Document Capture (Mac) do not support starting a scan from the scanner button over a wireless network. Launch Epson Scan 2 before scanning from the scanner button over a network. 128