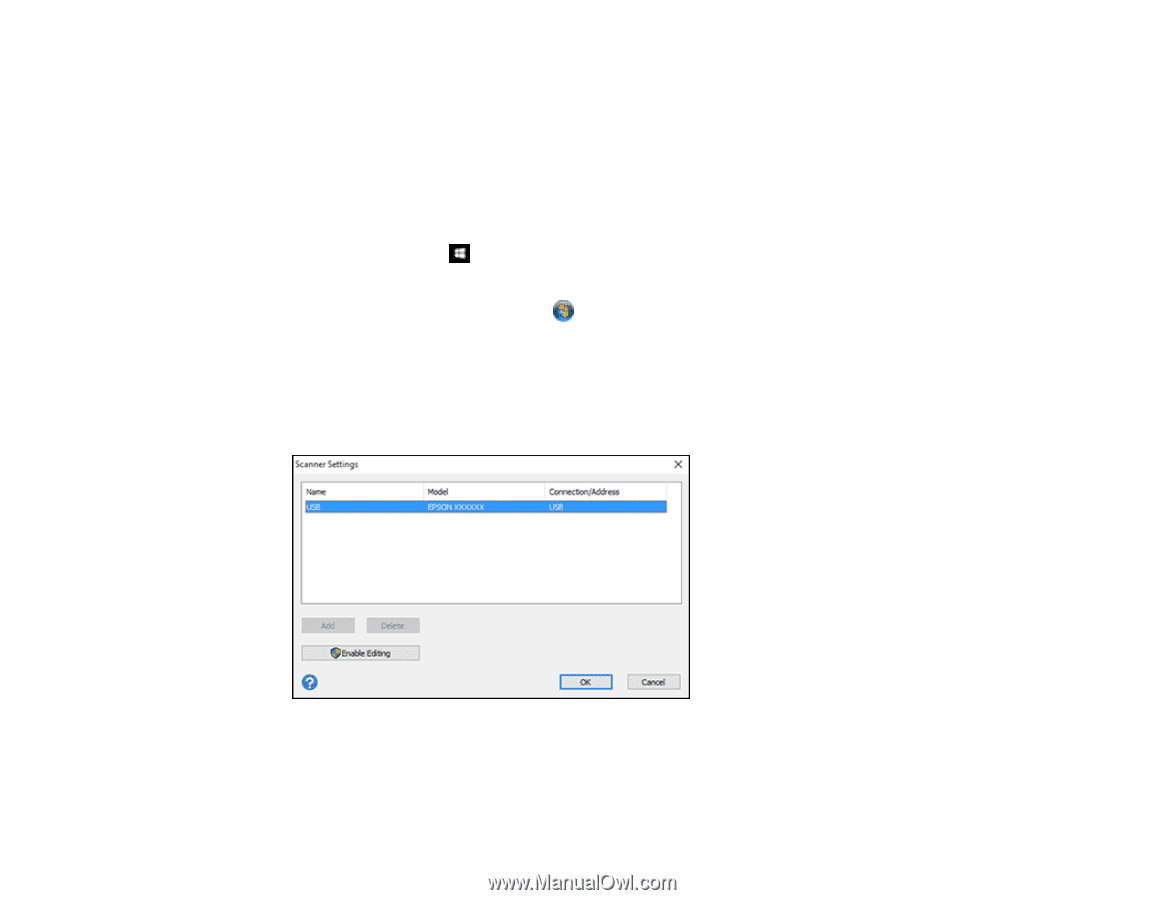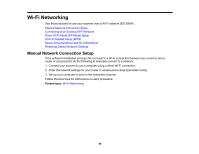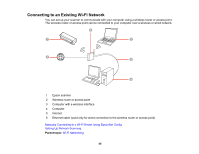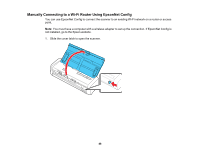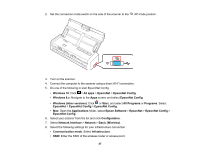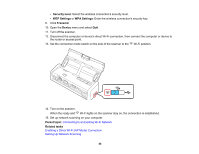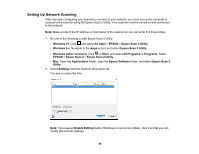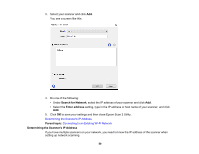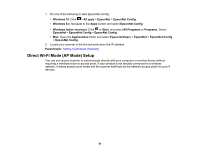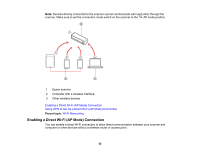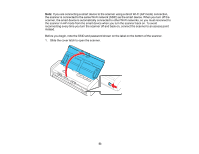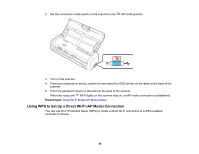Epson ES-300W Users Guide - Page 49
Setting Up Network Scanning, Epson Scan 2 Utility - manual
 |
View all Epson ES-300W manuals
Add to My Manuals
Save this manual to your list of manuals |
Page 49 highlights
Setting Up Network Scanning After manually configuring your scanner to connect to your network, you must set up the computer to connect to the scanner using the Epson Scan 2 Utility. Your scanner must be turned on and connected to the network. Note: Make a note of the IP address or host name of the scanner so you can enter it in these steps. 1. Do one of the following to start Epson Scan 2 Utility: • Windows 10: Click and select All Apps > EPSON > Epson Scan 2 Utility. • Windows 8.x: Navigate to the Apps screen and select Epson Scan 2 Utility. • Windows (other versions): Click or Start, and select All Programs or Programs. Select EPSON > Epson Scan 2 > Epson Scan 2 Utility. • Mac: Open the Applications folder, open the Epson Software folder, and select Epson Scan 2 Utility. 2. Select Settings from the Scanner drop-down list. You see a screen like this: Note: If you see an Enable Editing button (Windows) or a lock icon (Mac), click it so that you can modify the scanner settings. 49