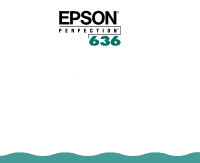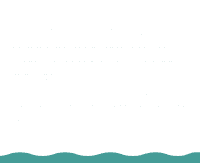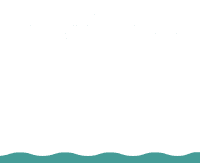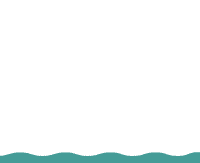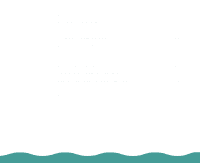Epson Perfection 636 User Manual
Epson Perfection 636 - Scanner - PC/Mac Manual
 |
View all Epson Perfection 636 manuals
Add to My Manuals
Save this manual to your list of manuals |
Epson Perfection 636 manual content summary:
- Epson Perfection 636 | User Manual - Page 1
EPSON® Perfection™ 636 Reference Guide - Epson Perfection 636 | User Manual - Page 2
this EPSON scanner. EPSON is not responsible for any use of this information as applied to other scanners. Neither SEIKO EPSON CORPORATION nor with SEIKO EPSON CORPORATION's operating and maintenance instructions. SEIKO EPSON CORPORATION shall not be liable for any damages or problems arising from - Epson Perfection 636 | User Manual - Page 3
a registered trademark of SEIKO EPSON CORPORATION. EPSON SoundAdvice is a service mark, and Perfection, Micro Step and EPSON FaxAdvice are trademarks of Epson America, Inc. General Notice: Other product names used herein are for identification purposes only and may be trademarks of their respective - Epson Perfection 636 | User Manual - Page 4
7 About Your Documentation 7 Using Links 8 Cautions, Notes, and Tips 8 Understanding SCSI Connections 9 Setting the SCSI ID Number 12 Changing the SCSI ID Number in Windows 98 14 Upgrading from Windows 95 to Windows 98 15 Installing the Optional Equipment 17 Transparency Unit 18 - Epson Perfection 636 | User Manual - Page 5
35 Loading Documents Manually 37 Selecting Settings Scanner 41 Cleaning the Scanner 41 Replacing the Fluorescent Lamp 42 Cleaning the Paper Path Guide 42 Removing the Paper Path Guide 43 Cleaning the Paper Path Guide 45 Attaching the Paper Path Guide 46 Transporting the Scanner - Epson Perfection 636 | User Manual - Page 6
Troubleshooting 48 Problems and Solutions 48 Scanner Light 49 Operating Problems 50 Image Quality Problems 52 Where to Get Help 60 Specifications 62 Scanner Specifications 62 Transparency Unit Specifications 68 Auto Document Feeder Specifications 70 Glossary 73 Index 77 Page - Epson Perfection 636 | User Manual - Page 7
a quick way to jump to indexed information. See your Scanner Basics book for instructions for setting up your scanner, scanning tips, and basic troubleshooting advice. For help with the scanner software, see the EPSON TWAIN User's Guide or the LaserSoft® for EPSON Perfection 636 User's Guide. Page 7 - Epson Perfection 636 | User Manual - Page 8
that the text is a link (cross-reference) to other parts of this guide. Click on the text with the mouse pointer to view the referenced information. Cautions equipment. Notes contain important information about your scanner. Tips contain additional hints for better scanning. Introduction Page 8 - Epson Perfection 636 | User Manual - Page 9
Connections Read the following sections to determine how to set up your SCSI devices and whether you need any optional SCSI cables. SCSI chain The SCSI interface allows you to connect up to seven devices (such as a scanner, hard disk, CD-ROM, and so on) to the computer. This arrangement is often - Epson Perfection 636 | User Manual - Page 10
. 345 67 SCSI ID Each device has a SCSI ID number: the SCSI adapter in the computer is 12 890 usually number 7, and each of the other devices must have a different number between 0 and 6. The EPSON Perfection 636 default SCSI ID number is 2. Understanding SCSI Connections Page 10 - Epson Perfection 636 | User Manual - Page 11
a terminator does exist, it must be turned off or removed. The EPSON Perfection 636 terminator is located at the rear of the scanner. The default position of the termination switch is ON. Do not use an external terminator with the EPSON Perfection 636. ON SW Understanding SCSI Connections Page 11 - Epson Perfection 636 | User Manual - Page 12
properly. If you are using Windows 98, see Changing the SCSI ID Number in Windows 98 for more information. 890 67 345 Setting the SCSI ID Number The scanner's default SCSI ID number is 2. If you add the scanner to a system in which one of your SCSI devices already has SCSI ID 2, you can change - Epson Perfection 636 | User Manual - Page 13
your Macintosh has a built-in CD-ROM 4 Available 5 Available 6 Available 7 Not available for Macintosh; always used for the Macintosh itself May not be available for Windows; usually used for the SCSI board 8, 9 Not available; scanner will not work if selected. Understanding - Epson Perfection 636 | User Manual - Page 14
list, then click Remove. 3 Click OK and close the dialog box. 4 Shut down Windows 98 and turn off your PC and scanner. 5 Change the SCSI ID number of the scanner. 6 Turn on your scanner, and then turn on your PC. 7 Follow the instructions on the screen. Understanding SCSI Connections Page 14 - Epson Perfection 636 | User Manual - Page 15
Windows 95 to Windows 98 If you installed the scanner software on a computer with Windows 95 and then upgraded to Windows 98, you must uninstall and re-install the scanner software. Follow these steps: 1 Click the EPSON Scanner Monitor icon in the task bar and select Close to close EPSON Scanner - Epson Perfection 636 | User Manual - Page 16
3 Double-click Add/Remove Programs. Select EPSON TWAIN and click Add/Remove. Then follow the instructions on the screen. 4 To re-install the EPSON scanner software: a Insert your scanner CD-ROM in your CD-ROM drive. The CD-ROM automatically opens to the Main Menu. If it doesn't, click Start, select - Epson Perfection 636 | User Manual - Page 17
Equipment This chapter includes information on installing and using the two options for the EPSON Perfection 636: Transparency Unit (B813132) Auto Document Feeder (B813142) You can purchase these options from EPSON Accessories at (800) 873-7766 (U.S. sales only). In Canada, please call (800) 873 - Epson Perfection 636 | User Manual - Page 18
Transparency Unit The transparency unit (B813132) lets you scan negative or positive film strips and slides on your scanner. The transparency unit is compact so it can be attached or removed easily when you alternate between scanning transparent materials and normal reflective (paper) documents. - Epson Perfection 636 | User Manual - Page 19
the transparency unit box. If any items are missing or damaged, contact your EPSON dealer immediately. Keep all the packing materials so you can use them for transparency unit on the scanner. 1 Make sure the scanner is turned off. 2 Remove the document cover from the scanner by lifting the back - Epson Perfection 636 | User Manual - Page 20
and it fits on the document table glass: 5 Connect the transparency unit connector (arrow faces up) to the scanner's option interface: 6 Turn on the scanner. 7 Turn on the transparency unit: 8 See the next section for information on loading transparencies. Installing the Optional Equipment Page - Epson Perfection 636 | User Manual - Page 21
scanning transparencies, wipe the lid of the transparency unit, the scanner's document table glass, and the narrow window near the hinges. Be sure to keep the window uncovered when loading your transparencies. If your transparency obstructs the window, the colors in your scans will be affected - Epson Perfection 636 | User Manual - Page 22
film ID numbers are printed. Using Film Holders Three film holders are included with this unit. To place film in the holders, see the instructions below. Placing the Film Loading 35 mm Negative or Positive Film Loading Brownie Size Film Loading 4 x 5 inch Film To remove a film holder from - Epson Perfection 636 | User Manual - Page 23
Loading 35 mm Negative or Positive Film Insert a strip of film in the 35 mm film holder, base side facing down. v Then place the film holder on the document table. Be sure to align the upper left corner of the film holder with the upper left corner of the transparency unit. The base side of the film - Epson Perfection 636 | User Manual - Page 24
You can adjust the position of 35 mm film by sliding the strips in the film holder so the frames you want to scan are positioned in the window. Installing the Optional Equipment Page 24 - Epson Perfection 636 | User Manual - Page 25
Loading Brownie Size Film Insert film in the Brownie size film holder, base side facing down. Brownie size film is 2.4 × 3.5 inches (6 cm × 9 cm). Then place the film holder on the document table. Be sure to align the upper left corner of the film holder with the upper left corner of the - Epson Perfection 636 | User Manual - Page 26
Loading 4 x 5 inch Film Insert film in the 4 × 5 inch film holder, base side facing down. Then place the film holder on the document table. Be sure to align the upper left corner of the film holder with the upper left corner of the transparency unit. Installing the Optional Equipment Page 26 - Epson Perfection 636 | User Manual - Page 27
Hold the film by the edges or use gloves. Touching the film surface with bare hands can leave fingerprints or other marks on the film. Loading Slides and Film Directly on the Document Table You can scan slides and film strips in the 4 × 5-inch (101.6 × 127 mm) scanning area of the transparency unit - Epson Perfection 636 | User Manual - Page 28
2 Load the slide or film with the base side down on the scanner's document table in the window of the transparency unit as shown: 3 Close the transparency unit. Leave the narrow window uncovered, otherwise the colors in your scans will be affected. Make sure the unit is completely closed, otherwise - Epson Perfection 636 | User Manual - Page 29
. When previewing images, you may need to adjust the marquee (frame border). For details on scanner software settings, see the electronic LaserSoft for EPSON Perfection 636 User's Guide. Scanning Reflective Documents or Photographs When you return to scanning normal reflective documents (such as - Epson Perfection 636 | User Manual - Page 30
Remove any film holders or film from the document table. 3 Unplug the transparency unit connector from the scanner's option interface. 4 Store the transparency unit and film holders in their original packaging. 5 Reattach the document cover as described in Reattaching the Document Cover. Installing - Epson Perfection 636 | User Manual - Page 31
EPSON TWAIN User's Guide for more information. Auto Document Feeder The auto document feeder (B813142) allows you to automatically load single-sided, multiple-page documents into your scanner Manually EPSON dealer. Installing the Optional Equipment auto document feeder paper support Page 31 - Epson Perfection 636 | User Manual - Page 32
Installing the Auto Document Feeder Follow the steps below to install the auto document feeder (ADF) on your scanner. 1 Make sure your scanner is turned off. 2 Remove your scanner's document cover by lifting the back straight up. 3 Make sure the document table is clean and dust free. 4 Remove the - Epson Perfection 636 | User Manual - Page 33
5 Insert the hinges on the ADF into the outer square holes at the back of the scanner and close the ADF. Installing the Optional Equipment Page 33 - Epson Perfection 636 | User Manual - Page 34
6 Attach the ADF's connector to the scanner's option interface. 7 Attach the paper support to the ADF, as shown. 8 Turn on the scanner. 9 See the following section for instructions on loading paper in the ADF. Installing the Optional Equipment Page 34 - Epson Perfection 636 | User Manual - Page 35
Loading Paper into the Auto Document Feeder Your auto document feeder can automatically load up to 20 sheets of the following paper sizes (based on a paper weight of 17 lbs and a stack thickness of 0.16 inch [4.0 mm] or less): Do not feed photographic sheets or valuable original artwork into the - Epson Perfection 636 | User Manual - Page 36
below to load paper into the auto document feeder (ADF): 1 Slide the right edge guide all the way to the right. 2 Insert the paper stack into the ADF until page you want to scan should be on top. Then move the right edge guide so it is flush with the right edge of your paper. Documents are output - Epson Perfection 636 | User Manual - Page 37
the Document Cover. Loading Documents Manually You can load documents manually even when the auto document EPSON TWAIN. Selecting Settings When you are using the auto document feeder, you must use the EPSON TWAIN driver. For information on selecting driver settings, see the EPSON TWAIN User's Guide - Epson Perfection 636 | User Manual - Page 38
Jammed Paper from the Auto Document Feeder To clear jammed paper in the optional auto document feeder, follow the steps below: 1 Turn off the scanner. 2 Push down the release lever to slightly raise the feeder mechanism and release the paper. release lever Installing the Optional Equipment Page 38 - Epson Perfection 636 | User Manual - Page 39
3 Then slowly pull the jammed paper out of the feeder mechanism. (Be careful not to pull too hard; the paper may tear, making it more difficult to remove.) 4 If paper is still jammed inside the mechanism, open the cover to remove it. ADF cover 5 After removing jammed paper, make sure that the - Epson Perfection 636 | User Manual - Page 40
Removing the Document Cover If you're scanning something that doesn't fit under the document cover, you can remove it. To do this, simply lift the back of the document cover straight up. When scanning with the cover removed, make sure you cover any exposed areas of the document table glass to - Epson Perfection 636 | User Manual - Page 41
can decrease scanning quality. Never use alcohol, thinner, or corrosive solvent to clean the scanner. These chemicals can damage the scanner components and the case. Cleaning the Scanner To keep your scanner operating at its best, you should clean it periodically. Before cleaning, unplug the power - Epson Perfection 636 | User Manual - Page 42
Path Guide If you notice the quality of your scans have declined, or you simply want to keep the quality of your scans at their best, clean the auto document feeder paper path guide. Follow the instructions below to remove, clean, and reattach the paper path guide. Maintaining the Scanner Page - Epson Perfection 636 | User Manual - Page 43
Removing the Paper Path Guide 1 Turn off the scanner. 2 Disconnect the cable for the auto document feeder (ADF), and remove the ADF. Maintaining the Scanner Page 43 - Epson Perfection 636 | User Manual - Page 44
3 Gently pull out the paper support. 4 Place the ADF on the document table upside down, with the front of the ADF towards you. 5 Gently pull the two white hooks up, and then push them back down out of the rectangular holes. Maintaining the Scanner Page 44 - Epson Perfection 636 | User Manual - Page 45
not to scratch or damage the paper path guide. To avoid damaging the auto document feeder, be careful not to touch the rollers or metal parts. Cleaning the Paper Path Guide Use a soft dry cloth to gently wipe the transparent plastic sheet of the paper path guide. Maintaining the Scanner Page 45 - Epson Perfection 636 | User Manual - Page 46
the Paper Path Guide 1 Insert the transparent plastic sheet of the paper path guide into the paper path of the auto document feeder. 2 Insert the hooks into the rectangular holes in the bottom of the auto document feeder. Make sure the hooks click into place. Maintaining the Scanner Page 46 - Epson Perfection 636 | User Manual - Page 47
carriage will not move to the home position. Remove the transparency unit first, then perform steps 2 and 3. Transporting the Scanner If you are transporting the scanner a significant distance or storing it for an extended period, follow the steps below to secure the carriage. 1 Remove any optional - Epson Perfection 636 | User Manual - Page 48
and solving scanner problems. For additional troubleshooting tips, see the "Problems? Need Help?" chapter of your Scanner Basics book and the "Troubleshooting" chapters of your electronic EPSON TWAIN User's Guide and LaserSoft for EPSON Perfection 636 User's Guide. First see Problems and Solutions - Epson Perfection 636 | User Manual - Page 49
clicks into place. No paper is loaded, or paper has Load paper in the auto document feeder, or jammed in the auto document turn the scanner off and remove the jammed feeder. paper from the auto document feeder. N = on (green), O = off, F = flashing Troubleshooting Page 49 - Epson Perfection 636 | User Manual - Page 50
Operation problems usually occur because of: Incorrect setup of the interface card (see Scanner Basics). Incorrect setup of your computer or software (see Scanner Basics). Incorrect operation of your software (see your electronic EPSON TWAIN User's Guide and LaserSoft for EPSON Perfection 636 - Epson Perfection 636 | User Manual - Page 51
or has been corrupted. Be sure you have correctly installed your software or re-install your software. You have not selected For your TWAIN source, select Perfection 636 (32-bit) if you are using a TWAIN source. LaserSoft or EPSON TWAIN3 if you are using EPSON TWAIN. Troubleshooting Page 51 - Epson Perfection 636 | User Manual - Page 52
. If your computer has many device drivers, or if you are running other software at the same time, or using RAM-resident programs, the computer may not have enough memory available. (See your software and computer documentation.) Image Quality Problems The entire image is distorted or blurred - Epson Perfection 636 | User Manual - Page 53
document extends beyond the maximum limits marked on the document table edge guides, you may have to reposition your document so that the image Color is patchy or distorted at the edges of the image. Problem Solution Your document is not flat. If the document is very Troubleshooting Page 53 - Epson Perfection 636 | User Manual - Page 54
LaserSoft for are not correct for your EPSON Perfection 636 User's Guide for information on software document type. settings. The image is too dark. Problem Solution Your software settings Adjust the brightness with your application software. Also check the are not correct for your brightness - Epson Perfection 636 | User Manual - Page 55
ink or toner cartridge. If this does not solve the problem, your printer may be malfunctioning. (See your printer manual.) The scanner is malfunctioning. If this happens on both your screen and printout, the scanner's sensor may be malfunctioning. Consult your dealer. Troubleshooting Page 55 - Epson Perfection 636 | User Manual - Page 56
dialog box. Colors in the image look odd. Problem Solution Your software settings See your electronic EPSON TWAIN User's Guide and LaserSoft for are not correct for your EPSON Perfection 636 User's Guide for information on software document type. settings. You are not using the transparency - Epson Perfection 636 | User Manual - Page 57
Problem your scanner software, software may not have sufficient color matching and color management features, or these components of your software may not be correctly installed. (See your software, monitor, and computer manuals for information on color matching and calibration.) Troubleshooting - Epson Perfection 636 | User Manual - Page 58
that the printer is properly connected to the computer and is up correctly. correctly set up. (See your printer manual.) Your software is not installed correctly. Check that your software is properly installed and set up for your printer. (See your software manual.) Troubleshooting Page 58 - Epson Perfection 636 | User Manual - Page 59
film preview images looks odd. Problem Solution You are not using the software settings. Check that settings are correct. See your electronic LaserSoft for EPSON Perfection 636 User's Guide or EPSON TWAIN User's Guide for details. Make sure the narrow window at the top of the transparency - Epson Perfection 636 | User Manual - Page 60
: Electronic support services Service Access World Wide Web From the Internet, you can reach EPSON's Home Page at http://www.epson.com. EPSON Internet FTP Site If you have Internet FTP capability, use your Web browser (or other software for FTP downloading) to log onto ftp.epson.com with - Epson Perfection 636 | User Manual - Page 61
have the following information ready: Product name (EPSON Perfection 636) Product serial number (located on the back of scanner) Computer configuration Description of the problem You can purchase genuine Epson supplies and accessories from EPSON Accessories at (800) 873-7766 (U.S. sales only - Epson Perfection 636 | User Manual - Page 62
scanner and options: Scanner Specifications Transparency Unit Specifications Auto Document Feeder Specifications Scanner Specifications Basic Specifications Scanner auto document feeder (The reading area can be specified from software.) Optical resolution 600 dpi Specifications Page 62 - Epson Perfection 636 | User Manual - Page 63
Zoom Pixel depth Brightness Line art settings 600 dpi (main scan) 2400 (sub scan) * The maximum hardware resolution of 600 × 2400 dpi is achieved using EPSON's Micro Step™ drive technology. 9600 dpi Color: 8.1 msec/line Monochrome (bi-level): 2.7 msec/line 50 to 9600 dpi (50 to 4800 dpi in 1 dpi - Epson Perfection 636 | User Manual - Page 64
1 type for CRT display 3 types for printer output (available in color byte sequence mode and color line sequence mode) 1 type for user-defined Two SCSI (50-pin half pitch connectors) White cold cathode fluorescent lamp 30,000 cycles of carriage movements (main unit MCBF) Width: 11.3 inches (287 mm - Epson Perfection 636 | User Manual - Page 65
50 to 60 Hz Input frequency 49.5 to 60.5 Hz Rated current 0.5 A 0.3 A Power consumption Approx. 20W Check the label on the back of the scanner for voltage information. Operation: 41 °F to 95 °F (5 °C to 35 °C) 50 °F to 89 °F (10 °C to 32 °C) when using the auto document feeder Storage: -13 - Epson Perfection 636 | User Manual - Page 66
230V model CE marking 230 V model SCSI Interface Interface type Functions Safety standards EN 60950 61000-3-3 EN 50082-1 IEC 801-2 IEC 801-3 IEC 801-4 ANSI X3T9.2/375R Revision 10L (SCSI 2) BUS FREE phase ARBITRATION phase SELECTION/RESELECTION phase COMMAND phase (the Logical Unit Number is fixed - Epson Perfection 636 | User Manual - Page 67
the following ways: Hardware initialization Software initialization * The scanner is turned on. * The scanner receives a SCSI Reset signal from the SCSI interface. * Software sends the ESC @ (initialize the scanner) command. * The scanner receives a SCSI Bus Device Message. Specifications Page - Epson Perfection 636 | User Manual - Page 68
Transparency Unit Specifications Basic Specifications Dimensions Width: 8.8 inches (222.4 mm) Depth: 12.0 inches (305.4 mm) Height: 1.4 inches (36.9 mm) Weight Maximum readable area 1.5 lb (0.7 kg) 3.6 inches × 4.6 inches (93 × 118 mm, size of 4 × 5 film holder opening) Electrical Supply - Epson Perfection 636 | User Manual - Page 69
EMC Resistance to electrical noise (static electricity) FCC Part 15 subpart B class B CSA C108.8 class B AS/NZS3548 Class B CE Marking Low voltage directive 73/23/EEC EMC Directive 89/336/EEC panel: 10kV metal: 7kV/150pF, 150 ohm EN60950 EN55022 Class B EN50082-1 IEC 801-2/801-3/801-4 - Epson Perfection 636 | User Manual - Page 70
kg) Sheet through, face up loading, face down ejecting, roller friction Loading position Left side of document against left side of feeder, opposite scanner's original point Scanning speed Connector 3 pages per minute (A4, line art, 300 dpi, draft mode) 8-pin DIN male Environmental temperatures - Epson Perfection 636 | User Manual - Page 71
Safety approvals EMC CE Marking Resistance to electrical noise (static electricity) Document Specifications Feeder capacity Size Thickness Ream weight Weight UL 1950 CSA C22.2 No. 950 EN60950 (VDE) IEC950 (ROSTEST, PSB) FCC Part 15 Subpart B Class B CSA C108.8 Class B AS/NZS3548 Class B CISPR Pub - Epson Perfection 636 | User Manual - Page 72
Paper quality Applied color Document type High-quality bond paper, check paper, recycled paper Color and monochrome Documents printed with impact printers, laser printers, or facsimile machines Don't use the following paper types: transparencies, coated paper, labels, carbon paper, or paper with - Epson Perfection 636 | User Manual - Page 73
, green and blue (RGB) -which give the perception of white when fully added. These are the colors of the color system used with monitors and scanners. bit Short for binary digit. The smallest unit of data in computer processing. A bit can represent two values: on and off, or 1 and 0. bit/pixel - Epson Perfection 636 | User Manual - Page 74
have been made. These are sometimes called factory defaults if the original values have not been changed since the scanner has left the factory. dithering A process in which software or an output device simulates continuous tones with groups of dots. document The item, such as a sheet of paper - Epson Perfection 636 | User Manual - Page 75
size of the image that can be scanned by the scanner. SCSI Small Computer System Interface. A method used to connect your computer to peripherals such as scanners, hard disk drives, and CD-ROM drives. SCSI chain A SCSI bus arrangement that allows several devices to be connected simultaneously - Epson Perfection 636 | User Manual - Page 76
subtractive primary colors terminator The colors cyan, magenta, and yellow (CMY)- which produce black when mixed in certain amounts. In printing, black is often added to give more definition as mixing of actual inks cannot produce pure black. A device that stops electronic signals, and prevents - Epson Perfection 636 | User Manual - Page 77
paper, 35 to 37 specifications, 70 to 73 unpacking, 31 B Base side, 22 Brownie size film, loading, 25 Index C Cable length, 10 Cleaning paper path guide, 45 scanner, 41 Correcting color, 29, 53, 56 to 57, 59 D Daisy chain, 9 to 10 Document cover, 40 Documentation, how to use, 7 to 8 Dust and image - Epson Perfection 636 | User Manual - Page 78
M Maintenance, 41 to 47 Moving the scanner, 47 O Operating problems, 50 to 52 Options auto document feeder, 31 to 39 purchasing, 17 transparency unit, 18 to 30 P Paper jams, 38 to 39 Paper path guide attaching, 46 cleaning, 45 removing, 43 to 45 Paper support, 34, 44 R Reflective documents, 29 to - Epson Perfection 636 | User Manual - Page 79
unit, 68 to 69 Support, 60 to 61 T Technical support, 60 to 61 Transparency unit installing, 19 to 20 removing, 30 specifications, 68 to 69 unpacking, 19 using, 21 to 30 Index Transporting the scanner, 47 Troubleshooting, 48 to 59 U Uninstalling software, 15 to 16 Upgrading to Windows 98, 15 to 16
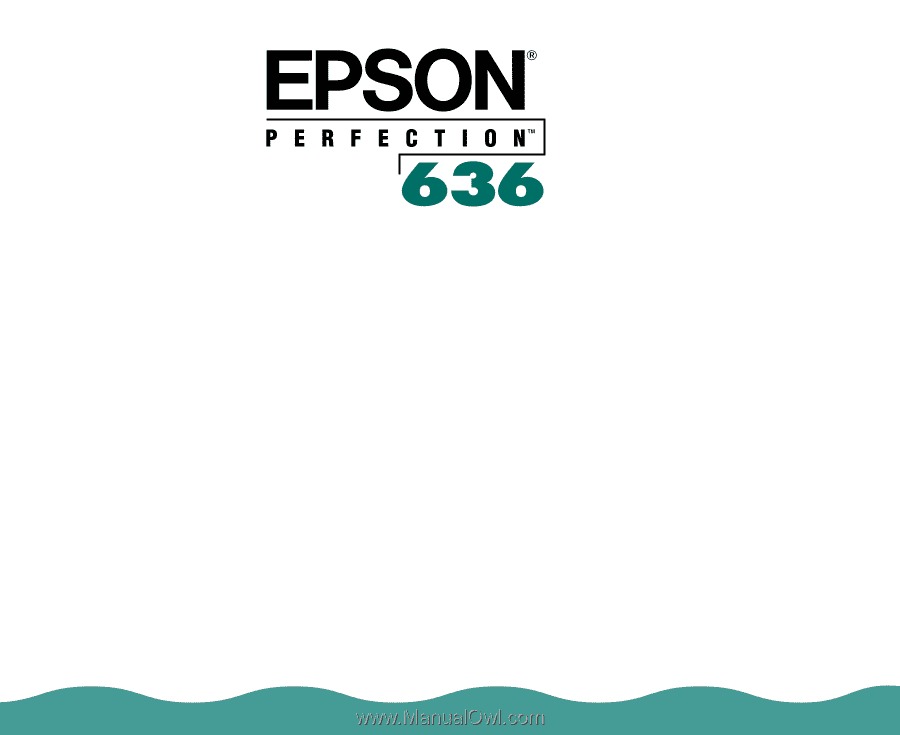
EPSON
®
Perfection
™
636
Reference Guide