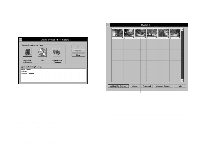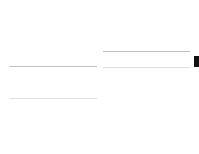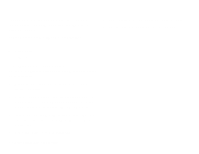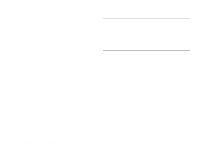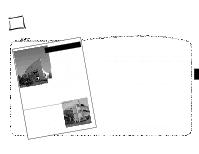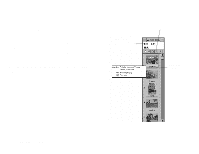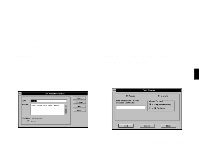Epson PhotoPC User Manual - Page 31
Inserting a Picture with Copy and Paste, EasyPhoto Help button.
 |
View all Epson PhotoPC manuals
Add to My Manuals
Save this manual to your list of manuals |
Page 31 highlights
the size and position of your picture after you insert it.) For more information about the Photo Workshop, see Chapter 4 or click the EasyPhoto Help button. You can use three methods to add pictures to your documents: ƒ Copy and paste ƒ Drag and drop ƒ Importing. 5 Open the document or file where you want to use the picture. 6 Position the cursor where you want to insert the picture. Inserting a Picture with Copy and Paste You can use this method to insert a picture in any Windows application. Follow these steps: 1 Make sure the picture you want to use is showing in the photo gallery on your screen. 2 Click on the picture to select it. You can also double-click on the picture to open it in the Photo Workshop. You may find that your pictures look better when you copy them from the Workshop. 3 Choose Copy from the Edit menu. (In the Workshop, you have to choose Select Entire Photo from the Edit menu before you can choose Copy.) 4 Start your word processor or other application. 3-6 Using PhotoPC with Your Computer