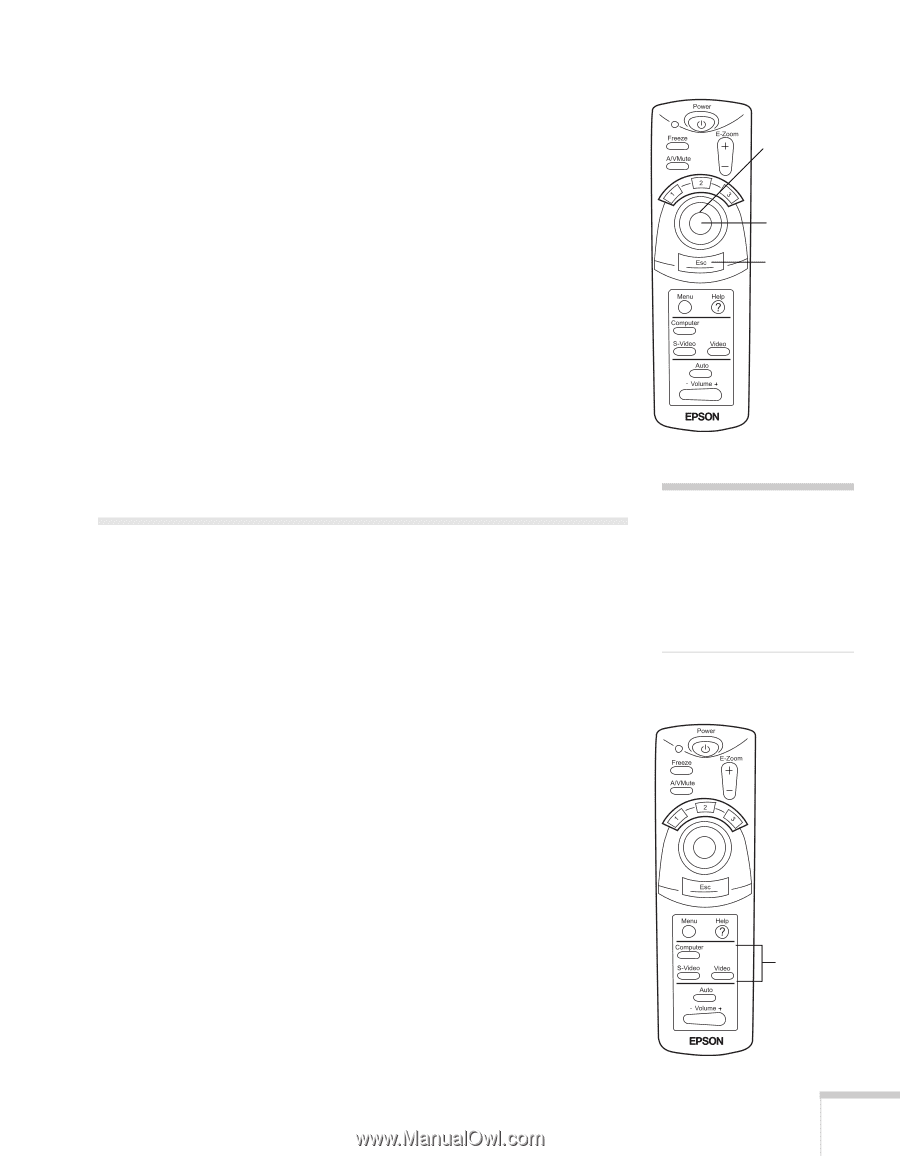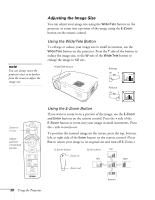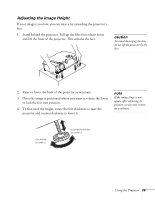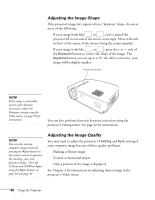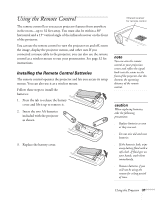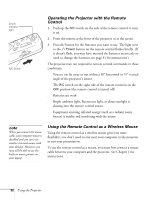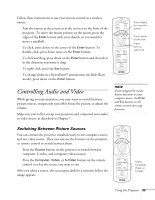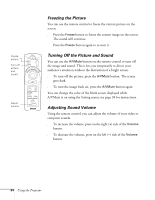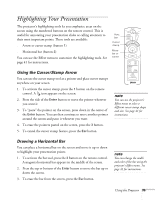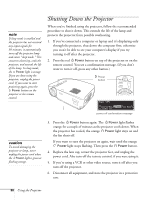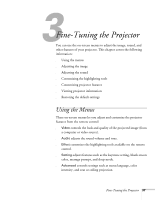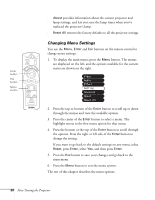Epson PowerLite 50c User Manual - Page 38
Controlling Audio and Video, Switching Between Picture Sources
 |
View all Epson PowerLite 50c manuals
Add to My Manuals
Save this manual to your list of manuals |
Page 38 highlights
Follow these instructions to use your remote control as a wireless mouse: s Aim the remote at the screen or at the receiver on the front of the projector. To move the mouse pointer on the screen, press the edges of the Enter button with your thumb, as you would to move a trackball. s To click, press down on the center of the Enter button. To double-click, press down twice on the Enter button. s To click and drag, press down on the Enter button and then tilt it in the direction you want to drag. s To right-click, press the Esc button. s To change slides in a PowerPoint® presentation (in Slide Show mode), press down on the Enter button. Controlling Audio and Video While giving your presentation, you may want to switch between picture sources, temporarily turn off or freeze the picture, or adjust the volume. Make sure you've first set up your projector and connected your audio or video source as described in Chapter 1. Press edges to move the pointer Press center to left-click Press here to right-click note If you swapped the mouse button functions on your computer mouse, the Enter and Esc buttons on the remote control also swap functions. Switching Between Picture Sources You can connect the projector simultaneously to one computer source and one video source. Then you can use the buttons on the projector or remote control to switch between them. s Press the Source button on the projector to switch between computer, S-video, and composite video sources. s Press the Computer, Video, or S-Video button on the remote control to select the source you want to use. After you select a source, the screen goes dark for a moment before the image appears. Select Computer, Video, or S-Video Using the Projector 33