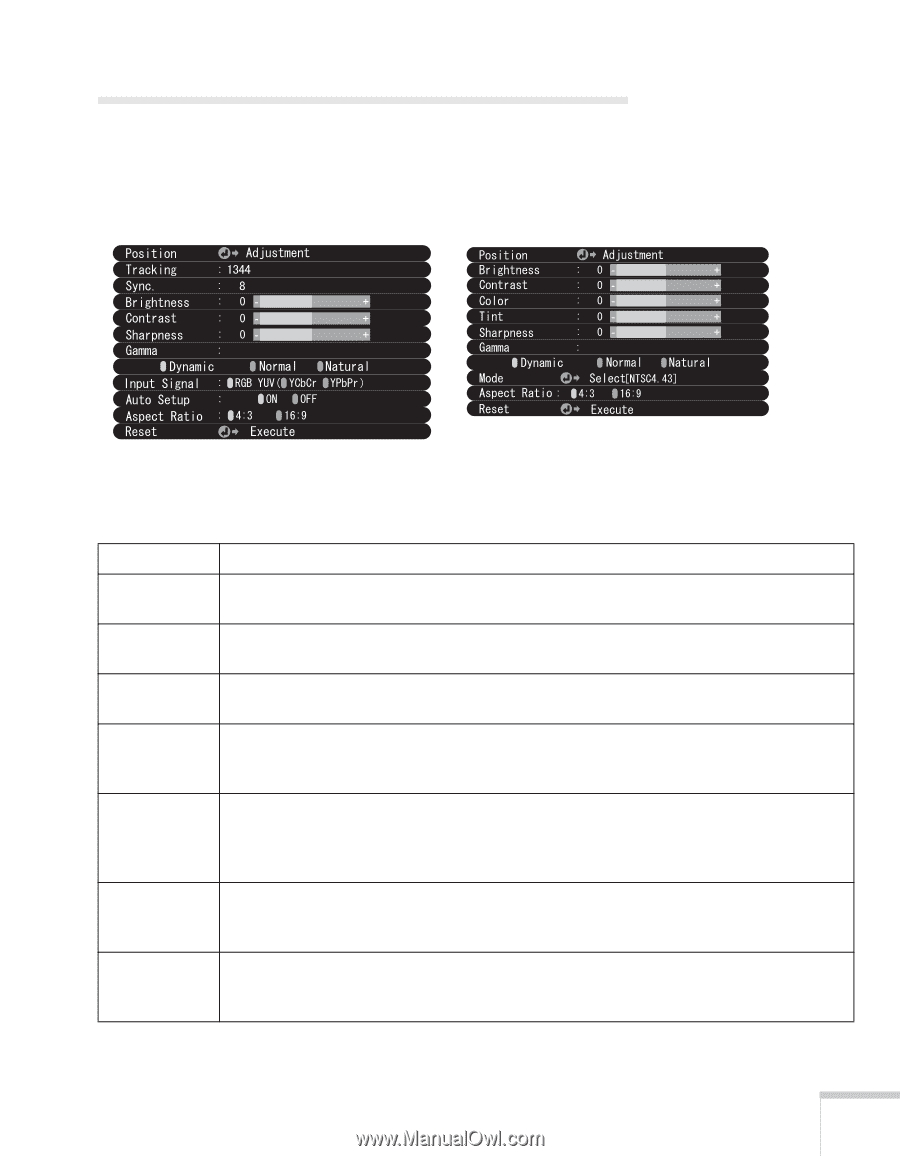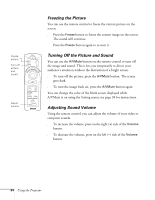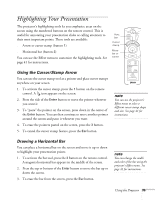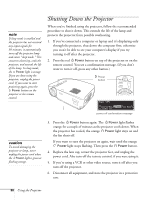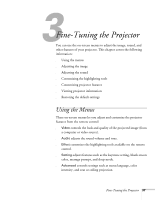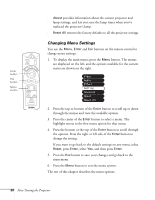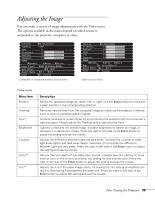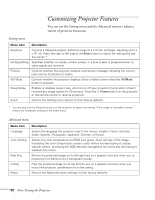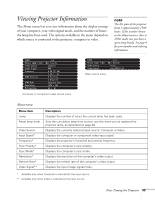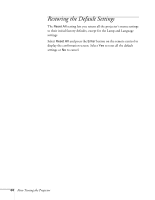Epson PowerLite 50c User Manual - Page 44
Adjusting the Image
 |
View all Epson PowerLite 50c manuals
Add to My Manuals
Save this manual to your list of manuals |
Page 44 highlights
Adjusting the Image You can make a variety of image adjustments with the Video menu. The options available in the menu depend on which source is connected to the projector: computer or video. Computer or component video source menu Video source menu Video menu Menu item Position Tracking* Sync* Brightness Contrast Color** Tint** Description Moves the displayed image up, down, left, or right. Use the Enter button to move the screen position in the corresponding direction. Removes vertical lines from the computer image by matching the projector's internal clock to various computer graphic signals. Corrects fuzziness or screen flicker by synchronizing the projector with the computer's tracking signal. Always adjust the Tracking before adjusting the Sync. Lightens or darkens the overall image. Increase brightness to lighten an image, or decrease it to darken the image. Press the right or left side of the Enter button to adjust the setting and see the results. Adjusts the difference between light and dark areas. Increase the contrast to make light areas lighter and dark areas darker. Decrease it to minimize the difference between light and dark areas. Press the right or left side of the Enter button to adjust the setting and see the results. Adjusts the color depth of the video input source. Increase the color setting for more intense color on the screen, and lower the setting for less intense color. Press the right or left side of the Enter button to adjust the setting and see the results. Adjusts the tint of the video image colors. Increasing the Tint setting strengthens the red tint. Decreasing it strengthens the green tint. Press the right or left side of the Enter button to adjust the setting and see the results. Fine-Tuning the Projector 39