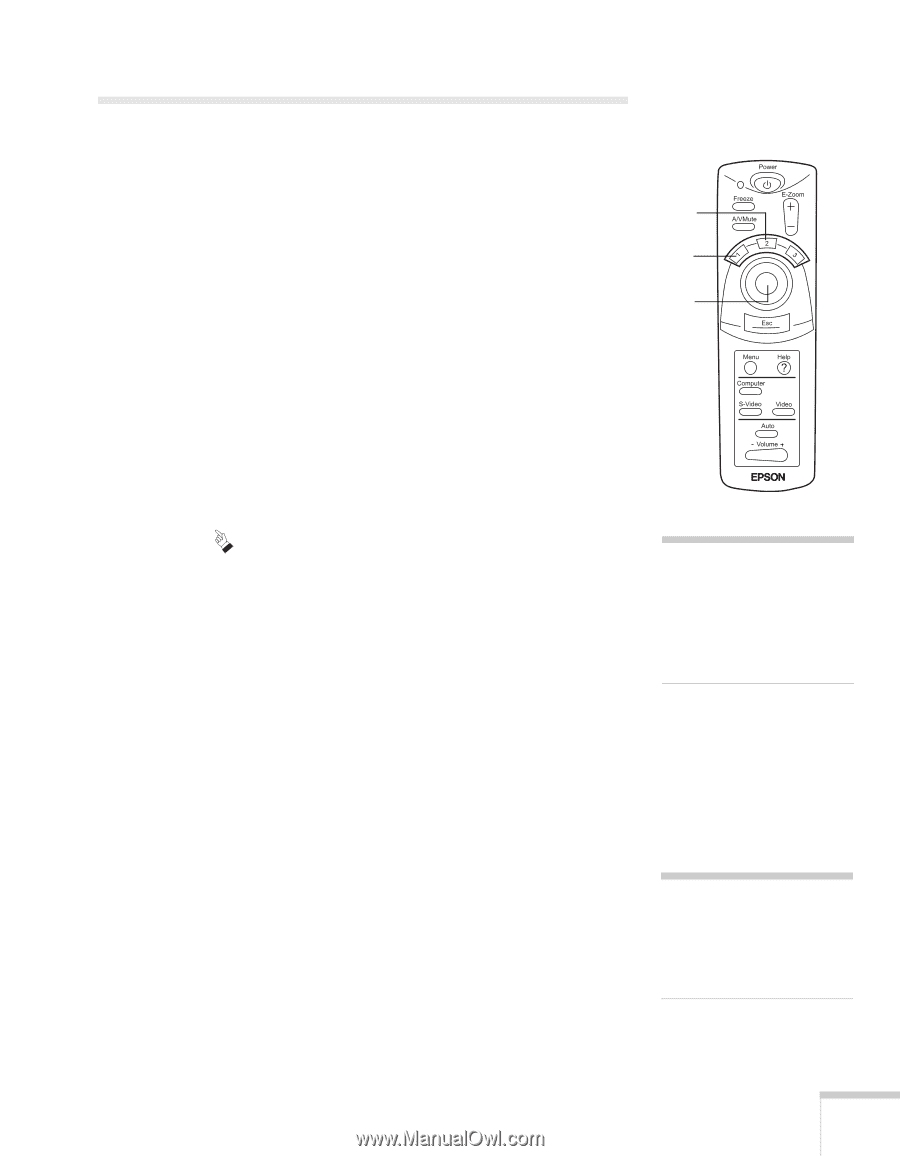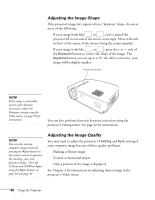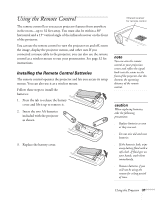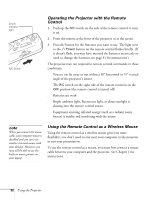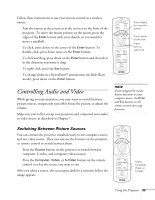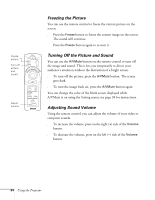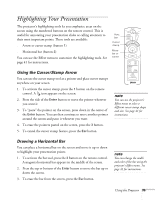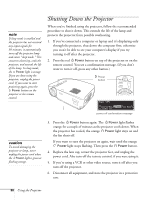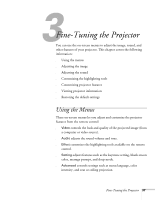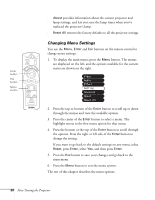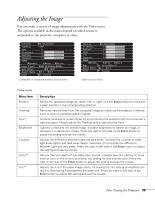Epson PowerLite 50c User Manual - Page 40
Highlighting Your Presentation, Using the Cursor/Stamp Arrow, Drawing a Horizontal Bar
 |
View all Epson PowerLite 50c manuals
Add to My Manuals
Save this manual to your list of manuals |
Page 40 highlights
Highlighting Your Presentation The projector's highlighting tools let you emphasize areas on the screen using the numbered buttons on the remote control. This is useful for annotating your presentation slides or calling attention to their most important points. These tools are available: s Arrow or cursor stamp (button 1) s Horizontal bar (button 2) You can use the Effect menu to customize the highlighting tools. See page 41 for instructions. Horz. bar Cursor stamp Move bar or cursor Using the Cursor/Stamp Arrow You can use the cursor stamp tool as a pointer and place cursor stamps anywhere on your screen. 1. To activate the cursor stamp, press the 1 button on the remote control. A icon appears on the screen. 2. Press the side of the Enter button to move the pointer wherever you want it. 3. To "paste" the pointer on the screen, press down in the center of the Enter button. You can then continue to move another pointer around the screen and paste it wherever you want. 4. To erase the pointers pasted on the screen, press the 3 button. 5. To cancel the cursor stamp feature, press the Esc button. note You can use the projector's Effect menu to select a different cursor stamp shape and size. See page 41 for instructions. Drawing a Horizontal Bar You can place a horizontal bar on the screen and move it up or down to highlight your presentation points. 1. To activate the bar tool, press the 2 button on the remote control. A magenta horizontal bar appears in the middle of the screen. 2. Press the top or bottom of the Enter button to move the bar up or down the screen. 3. To erase the bar from the screen, press the Esc button. note You can change the width and color of the bar using the projector's Effect menu. See page 41 for instructions. Using the Projector 35