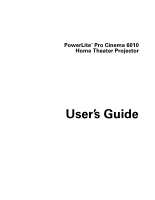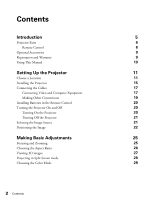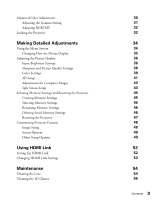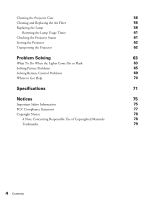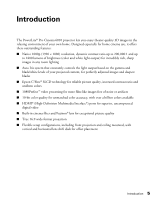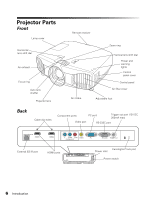Epson PowerLite Pro Cinema 6010 User's Guide
Epson PowerLite Pro Cinema 6010 Manual
 |
View all Epson PowerLite Pro Cinema 6010 manuals
Add to My Manuals
Save this manual to your list of manuals |
Epson PowerLite Pro Cinema 6010 manual content summary:
- Epson PowerLite Pro Cinema 6010 | User's Guide - Page 1
PowerLite® Pro Cinema 6010 Home Theater Projector User's Guide - Epson PowerLite Pro Cinema 6010 | User's Guide - Page 2
This Manual 10 Setting Up the Projector 11 Choose a Location 11 Installing the Projector 15 Projector 20 Turning Off the Projector 21 Selecting the Image Source 21 Positioning the Image 22 Making Basic Adjustments 25 Focusing and Zooming 25 Choosing the Aspect Ratio 26 Viewing 3D - Epson PowerLite Pro Cinema 6010 | User's Guide - Page 3
Picture Quality Input Brightness Settings Sharpness and Picture Quality Settings Color Settings 3D Setup Adjustments for Computer Images Split Screen Setup Selecting Memory Settings and Resetting the Projector Creating Memory Settings Selecting Memory Settings Renaming Memory Settings Deleting Saved - Epson PowerLite Pro Cinema 6010 | User's Guide - Page 4
Case 56 Cleaning and Replacing the Air Filter 56 Replacing the Lamp 58 Resetting the Lamp Usage Timer 61 Checking the Projector Status 61 Storing the Projector 62 Transporting the Projector 62 Problem Solving 63 What To Do When the Lights Come On or Flash 63 Solving Picture - Epson PowerLite Pro Cinema 6010 | User's Guide - Page 5
PowerLite® Pro Cinema 6010 projector lets you enjoy theater-quality 3D images in the relaxing environment of your own home. Designed especially for home cinema use, it offers these outstanding features: ■ Native 1080p and deepest blacks ■ Epson C2Fine® 3LCD technology for reliable picture quality - Epson PowerLite Pro Cinema 6010 | User's Guide - Page 6
cover Horizontal lens shift dial Air exhaust Focus ring Auto lens shutter Projector lens Remote receiver Air intake Zoom ring Vertical lens shift dial Power DC 200mA max) Video port RS-232C port External 3D IR port HDMI ports Kensington® lock port Power inlet Power switch 6 Introduction - Epson PowerLite Pro Cinema 6010 | User's Guide - Page 7
Bottom Front adjustable feet Mounting bracket attachment points Projector Control Panel Power button Menu button Source button Enter button Menu navigation/ vertical keystone buttons Retractable cover Escape button Introduction 7 - Epson PowerLite Pro Cinema 6010 | User's Guide - Page 8
button Toggles between 2D and 3D projection Menu navigation buttons Default button Resets menu selection to default values Menu button Displays the projector's menus Auto Iris button Adjusts the Auto Iris function Split button Adjusts the Split Screen function User button Function can be set by the - Epson PowerLite Pro Cinema 6010 | User's Guide - Page 9
in the United States, Canada, or Puerto Rico. See your Extra Care Home Service brochure for details. To register, simply follow the registration instructions on the CD, or register online at epson.com/webreg. Registering also lets you receive special updates on new accessories, products, and - Epson PowerLite Pro Cinema 6010 | User's Guide - Page 10
your equipment. Note: Contains important information about your projector. Tip: Contains helpful projection tips. Need additional help? Take advantage of Epson's automated support services 24 hours a day at epson.com/support (U.S.) or epson.ca/support (Canada). Use this site to view FAQs or product - Epson PowerLite Pro Cinema 6010 | User's Guide - Page 11
Up the Projector Follow the instructions in this section to choose a location for the projector, connect the cables, and display an image. Choose a Location You can install the projector for the viewing setups shown below, as well as rear projection. Front Ceiling Setting Up the Projector 11 - Epson PowerLite Pro Cinema 6010 | User's Guide - Page 12
or right by about one-half its width (for details, see page 22). Offset A Offset B Projection distance Offset refers to distance from bottom of image to center of lens using maximum lens shift. If you place the projector off to the side, aim it straight ahead (rather than at the center of the - Epson PowerLite Pro Cinema 6010 | User's Guide - Page 13
on your display settings and how you use the Zoom ring, the actual size may differ. Use these tables as a guide for projector placement: 16:9 aspect ratio Diagonal image size Projection distance (width × height) 3.8 to 8.3 feet 1.17 to 2.52 m 40 in. (35 × 20 in.) 101.6 cm (89 × 50 cm) 5.8 to 12 - Epson PowerLite Pro Cinema 6010 | User's Guide - Page 14
. This program is available on the Epson website at epson.com/support (U.S.) or epson.ca/support (Canada). Also keep these considerations in mind: ■ Make sure there is plenty of space for ventilation around and under the projector. Do not set the projector on top of loose materials that could - Epson PowerLite Pro Cinema 6010 | User's Guide - Page 15
the tables on page 13 as a guide to positioning the projector. To suspend the projector from a ceiling, you will need the included projector mount designed for the projector. Follow the instructions included with the mount to install the projector. Warning: When installing or adjusting the ceiling - Epson PowerLite Pro Cinema 6010 | User's Guide - Page 16
The following illustrations show the dimensions of the projector: 18.3 in. (466 mm) 9.2 in. (233 mm) 6.2 in. (159 mm) 3.3 in. (83 mm) 2.4 in. (60 mm) 15.6 in. (396 mm) 6.3 in. (160 mm) 11.8 in. (300 mm) 5.9 in. (150 mm) LENS 3.3 in. (83 mm) 16 Setting Up the Projector - Epson PowerLite Pro Cinema 6010 | User's Guide - Page 17
Cables Connecting Video and Computer Equipment You can connect the projector to many types of video equipment, such as a Blu connection Computer connection Use an HDMI cable (version 1.4 or higher required for 3D): Component Use a component video cable - (with RCA-style connectors): Connect - Epson PowerLite Pro Cinema 6010 | User's Guide - Page 18
the HDMI port, if possible. If your equipment doesn't support HDMI, connect it to either the Component (for high quality, component video) or Video (for composite video) port. Note: You need to use a version 1.4 or higher HDMI cable to use the projector's 3D features. If you aren't sure if your HDMI - Epson PowerLite Pro Cinema 6010 | User's Guide - Page 19
more information. The Trigger Out port uses a 12V DC (200 mA max) signal. ■ To connect the optional External IR 3D Emitter, attach an RJ45 straight cable to both the emitter and the External 3D IR port on the back of the projector. See page 9 for part number and ordering information. Setting Up the - Epson PowerLite Pro Cinema 6010 | User's Guide - Page 20
. 1. Release the tab and lift open the cover. 2. Insert two new AA batteries as shown. 3. Reinsert the cover and press it down until control or the Ppower button on the projector. Remote control Projector Note: To prevent children from turning on the projector, you can use the Child Lock - Epson PowerLite Pro Cinema 6010 | User's Guide - Page 21
't see a picture, you may need to change the image source as described on page 21. Turning Off the Projector 1. Turn off any equipment connected to the projector. 2. Press the Ppower button on the projector twice or press the Standby button on the remote control and wait for the power light to stop - Epson PowerLite Pro Cinema 6010 | User's Guide - Page 22
If you press the source button on the projector, you see a list of available sources. Press the source button to move through the list and select the desired source. Note: If an image does not appear, see "Problem Solving" on page 63. To temporarily turn off the image and darken the screen, press - Epson PowerLite Pro Cinema 6010 | User's Guide - Page 23
to 47% of the width of the screen. If one side of the image is taller than the other, make sure the projector is parallel to the screen. If necessary, adjust the front feet so that the projector is horizontal. Adjustable feet Note: If the projected image shape is not rectangular, the - Epson PowerLite Pro Cinema 6010 | User's Guide - Page 24
When setting up the projector, make sure that it is placed level to the screen in order to provide the best possible image quality. If you must set up the projector at an angle, use the vertical keystone buttons to correct the image shape. 24 Setting Up the Projector - Epson PowerLite Pro Cinema 6010 | User's Guide - Page 25
Making Basic Adjustments Follow the instructions in this chapter to make basic adjustments to the image shape, size, color, and quality. For further refinements, see "Making Detailed Adjustments" on page 34. - Epson PowerLite Pro Cinema 6010 | User's Guide - Page 26
button on the remote control. Note: When displaying 720p, 1080i, or 1080p signals through the HDMI or Component video port, the aspect ratio is the image. For details, see page 49. For details on how the projector resizes the picture when you choose an Aspect setting, see page 73. Select - Epson PowerLite Pro Cinema 6010 | User's Guide - Page 27
your projector. You will also need a pair of Epson or Epson-compatible M-3Di active shutter glasses. 1. Turn on and begin playback on the 3D-compatible video device. 2. Press the 2D/3D button off. See "Solving Picture Problems" on page 65 for 3D troubleshooting tips. Making Basic Adjustments 27 - Epson PowerLite Pro Cinema 6010 | User's Guide - Page 28
can control the Split Screen feature using the remote control or the projector menus. The Split Screen feature is only available with certain combinations applied to both images. Also, you can't access Split Screen mode when 3D mode is enabled. 1. Press the Split button on the remote control. The - Epson PowerLite Pro Cinema 6010 | User's Guide - Page 29
2. Press the Menu button. You see this screen: 3. To select an input source for the other image, select the Source setting, press Enter, select the input source, select Execute, and press Enter. (You can also change image sources, if necessary.) 4. To switch the images, select the Swap Screens - Epson PowerLite Pro Cinema 6010 | User's Guide - Page 30
colors in a dimly lit room. ■ 3D Dynamic for projecting the brightest 3D picture available (only available when the projector is in 3D Mode). ■ 3D Cinema for viewing 3D movies in a dimly lit room (only available when the projector is in 3D Mode). ■ THX 3D for projecting natural, accurate colors in - Epson PowerLite Pro Cinema 6010 | User's Guide - Page 31
Adjusting the Gamma Setting You can select from five gamma settings (2.0 to 2.4) or customize your own setting from your image or a displayed graph. Lower values will increase the contrast of dark areas, but tend to blur the bright areas. Higher values will darken the light areas. Gamma presets make - Epson PowerLite Pro Cinema 6010 | User's Guide - Page 32
or press RGBCMY to exit. Note: You can also adjust the offset and gain using the RGB setting in the projector's menu system (see page 40). Locking the Projector The projector includes two lock settings to prevent the image from being accidentally changed once it's adjusted, and to keep children from - Epson PowerLite Pro Cinema 6010 | User's Guide - Page 33
the rear power switch is turned on when the Direct Power On option is enabled. ■ Control Panel Lock to disable all the buttons on the projector's control panel except the Ppower button. A lock icon appears on the screen whenever you press a button with Control Panel Lock turned on. To operate the - Epson PowerLite Pro Cinema 6010 | User's Guide - Page 34
You see a display like this one: Main menu options Settings available for the highlighted menu Note: You may see different options, depending on your projector model, input mode, and how your equipment is connected to it. If a menu item or setting is not available, this indicates that the setting - Epson PowerLite Pro Cinema 6010 | User's Guide - Page 35
4. When you're finished, press the Esc button to return to the previous menu or press the Menu button to exit the menu system. To display one of the line menus, press the Enter button. You see a display like this at the bottom of the image: ■ Press the l or r button to adjust the setting. ■ Press - Epson PowerLite Pro Cinema 6010 | User's Guide - Page 36
. You can adjust brightness and contrast for each image source and color mode. The Brightness setting controls how much light is produced by the projector, and the Contrast setting adjusts the difference between the bright and dark areas of the projected image. The other settings in this section - Epson PowerLite Pro Cinema 6010 | User's Guide - Page 37
source (see page 21). This setting cannot be used when Epson Super White is set to On. If your video equipment has an HDMI port and you've connected it to the projector using an HDMI cable, set the level of the projector to match that of the video equipment. ■ Power Consumption Image - Epson PowerLite Pro Cinema 6010 | User's Guide - Page 38
Sharpness and Picture Quality Settings If the image looks fuzzy, or if it contains noise or flickering, you can use these settings to correct it. ■ Sharpness Image > Sharpness Use this function to make lines and edges appear more distinct in the image. This setting is stored separately for each - Epson PowerLite Pro Cinema 6010 | User's Guide - Page 39
■ Noise Reduction Signal > Advanced > Noise Reduction Note: This is not be available with a signal input through the PC port. This setting reduces flickering of analog images. You can select from 3 levels of noise reduction. ■ Frame Interpolation Signal > Advanced > Frame Interpolation This setting - Epson PowerLite Pro Cinema 6010 | User's Guide - Page 40
■ Abs. Color Temp. Image > Abs. Color Temp. Shifts the color balance between red and blue, making the image appear warmer or cooler. ■ Skin Tone Image > Skin Tone Makes fine adjustments to the tint and controls the amount of red or green in the image. Also useful for correcting black-and-white - Epson PowerLite Pro Cinema 6010 | User's Guide - Page 41
used when the Color Mode is set to THX (see page 28). You can select from 3D Format and Inverse 3D Glasses settings if 3D images aren't displaying correctly. Changing these settings unnecessarily may cause problems with 3D projection. ■ 3D Display Signal > 3D Setup > 3D Display Enables or disables 3D - Epson PowerLite Pro Cinema 6010 | User's Guide - Page 42
Signal > 3D Setup > 3D Format Use this setting to select the 3D format supported by your video device. In most cases, the projector will correctly detect the 3D format when this option is set to Auto. You should only select the 2D, Side by Side, or Top and Bottom formats when your projector doesn - Epson PowerLite Pro Cinema 6010 | User's Guide - Page 43
described previously, you can adjust the Tracking and Sync settings for analog RGB computer images. Normally, these settings are adjusted automatically by the projector. If you notice that the image is blurry or contains dark vertical bands, you may need to adjust the settings yourself. ■ Auto Setup - Epson PowerLite Pro Cinema 6010 | User's Guide - Page 44
Note: Depending on the source and resolution of each input, the two screens may not appear to be of equal size when the Equal option is selected. ■ Source Split Screen Setup > Source Select this option to open the Source menu and select which inputs should be displayed in split screen mode. The Left - Epson PowerLite Pro Cinema 6010 | User's Guide - Page 45
Selecting Memory Settings and Resetting the Projector Your projector comes with 10 memory locations where If you select a name that is already in use, the existing settings will be erased and new ones saved in their place. Selecting Memory Settings You can easily recall the memory settings by using - Epson PowerLite Pro Cinema 6010 | User's Guide - Page 46
Renaming Memory Settings You can rename memory settings so that they are easier for you to recognize. 1. Press the Memory button on the remote control. 2. Select Rename Memory. 3. Select the memory name you want to change, then press the Enter button. The name selection screen is displayed. 4. Do - Epson PowerLite Pro Cinema 6010 | User's Guide - Page 47
improperly. If necessary, you can restore the projector to its factory-default (original) settings. To also reset the lamp usage timer or restore all the projector settings to their original values. Follow these steps: 1. only when you install a new projector lamp. See page 61 for more information. ■ - Epson PowerLite Pro Cinema 6010 | User's Guide - Page 48
. See page 26 for more information. Note: When displaying 720p, 1080i, or 1080p signals through the HDMI or Component video port, the aspect ratio is automatically selected and For details on how the projector resizes the picture when you choose an Aspect setting, see page 73. 48 Making - Epson PowerLite Pro Cinema 6010 | User's Guide - Page 49
/Ceiling, Rear, Rear/Ceiling. ■ Direct Power On Extended > Operation > Direct Power On Sets projection to start without pressing the P power button on the projector or the On button on the remote control. Note: When Direct Power On is enabled, power surges that occur after a power outage can cause - Epson PowerLite Pro Cinema 6010 | User's Guide - Page 50
of equipment connected to the Component port. For component video, select Auto to let the projector automatically interpret the signal; or select YCbCr or YPbPr to manually select your video equipment's signal. ■ Illumination Extended > Operation > Illumination Turn off this setting to deactivate - Epson PowerLite Pro Cinema 6010 | User's Guide - Page 51
is running. Select Power to transmit a signal when your projector is turned on, or Anamorphic Wide to engage a motorized anamorphic lens (commercially available) when that aspect ratio is selected. Note: If you change this setting, the new setting will take effect the next time you turn the - Epson PowerLite Pro Cinema 6010 | User's Guide - Page 52
just one remote control to operate many commonly used features on all your devices. In a typical configuration, your DVD player may be connected to the projector through an amplifier or home theater system. Even if the amplifier does not conform to the HDMI CEC standard, you can still use the - Epson PowerLite Pro Cinema 6010 | User's Guide - Page 53
. Changing HDMI Link Settings 1. Press the HDMI Link button on the projector's remote control. 2. Select Device Connections. You see this screen: 3. connected, the one last used is turned on. When you turn off the projector, the connected devices are turned off. Note: The CEC power link function - Epson PowerLite Pro Cinema 6010 | User's Guide - Page 54
, except as specifically explained in this manual. Dangerous electrical voltages in the projector can injure you severely. The only parts you should replace are the air filter and the lamp. If another part needs replacing, contact your dealer or a qualified servicer. Cleaning the Lens Clean the lens - Epson PowerLite Pro Cinema 6010 | User's Guide - Page 55
. Avoid touching the lens with your bare hands to prevent fingerprints on or damage to the lens surface. Cleaning the 3D Glasses Use the included lint-free cloth (do not use paper towels) to gently wipe the 3D glasses whenever you notice dust or dirt on the surface. Caution: Never rub the - Epson PowerLite Pro Cinema 6010 | User's Guide - Page 56
gases may leave a residue. Cleaning and Replacing the Air Filter Your projector includes an air filter to ensure the best performance. If dust collects on stop flashing, and turn off the power switch on the back of the projector. The projector cools down. 2. Unplug the power cord. 3. Press in on the - Epson PowerLite Pro Cinema 6010 | User's Guide - Page 57
. You can purchase air filter part number V13H134A39 from an authorized Epson reseller. To find the nearest reseller, please call 800-GO-EPSON (800-463-7766). To purchase online, visit www.epsonstore.com (U.S. sales) or www.epson.ca (Canadian sales). 7. Insert the air filter as shown. Maintenance 57 - Epson PowerLite Pro Cinema 6010 | User's Guide - Page 58
projector. You can purchase lamp part number V13H010L69 from an authorized Epson reseller. To find the nearest reseller, please call 800-GO-EPSON (800-463-7766). To purchase online, visit www.epsonstore.com (U.S. sales) or www.epson.ca (Canadian sales or glove to handle the new lamp. 58 Maintenance - Epson PowerLite Pro Cinema 6010 | User's Guide - Page 59
Standby button on the remote control and wait for the power light to stop flashing. 2. Turn off the power switch on the back of the projector and unplug the power cord and any cables. 3. Wait about an hour to make sure the lamp is no longer hot. 4. Loosen the screw securing - Epson PowerLite Pro Cinema 6010 | User's Guide - Page 60
contain mercury. Please consult your state and local regulations regarding disposal or recycling. Do not put in the trash. 8. Gently insert the new lamp into the projector and press the handle down. Tighten the screws. Caution: Don't touch the glass portion of the lamp assembly. Touching the glass - Epson PowerLite Pro Cinema 6010 | User's Guide - Page 61
steps to reset the lamp usage timer: 1. Press the Menu button on the projector or remote control. 2. Use the menu navigation buttons to open the Reset menu, until you've used the lamp for at least 10 hours. Checking the Projector Status You can use the Info menu to view information about the current - Epson PowerLite Pro Cinema 6010 | User's Guide - Page 62
Source ■ Input Signal ■ Resolution ■ Scan Mode ■ Refresh Rate ■ 3D Format ■ Sync Info ■ Video Signal ■ Deep Color (color depth) projector in its original packaging or equivalent. Transporting the Projector Note: Epson shall not be liable for any damages incurred during transportation. The projector - Epson PowerLite Pro Cinema 6010 | User's Guide - Page 63
with the picture and remote control, and contact technical support. What To Do When the Lights Come On or Flash The lights on top of the projector indicate the projector's status and let you know when a problem occurs. If the projector isn't working correctly, first press the P power button, let - Epson PowerLite Pro Cinema 6010 | User's Guide - Page 64
. Wait for the lamp to cool, then remove the lamp and check it for cracks. If the lamp isn't cracked, reinstall it, plug the projector into an outlet, and turn the power on. If this doesn't fix the problem, or if the lamp is cracked, contact Epson for assistance (see page 70). 64 - Epson PowerLite Pro Cinema 6010 | User's Guide - Page 65
). Both warning lights are flashing red There is an internal problem. Turn off the projector and unplug it from the electrical outlet. Then contact Epson for assistance (see page 70). Solving Picture Problems You cannot turn on the projector. ■ Make sure the power cord is connected and the power - Epson PowerLite Pro Cinema 6010 | User's Guide - Page 66
then 3D Setup, then select 3D Format. Make sure that the Auto option is selected. ■ Make sure the Inverse 3D Glasses manual or online help. On most systems, the key lets you toggle between the LCD screen and the projector, or display on both at the same time. Allow a few seconds for the projector - Epson PowerLite Pro Cinema 6010 | User's Guide - Page 67
your primary display or enabled. See your computer manual or online help for details. If you're using image on your computer and projector screen, try turning off your laptop's LCD display (see page 66). projector from a cold environment, wait a couple of minutes before using it. Problem Solving 67 - Epson PowerLite Pro Cinema 6010 | User's Guide - Page 68
timer to see how long the lamp has been in use (see page 61). Replace the lamp if it's close to the end of its service life (see page 58). 68 Problem Solving - Epson PowerLite Pro Cinema 6010 | User's Guide - Page 69
Solving Remote Control Problems The projector doesn't respond to remote control commands. ■ Make sure you're within about 32 feet (10 m) of the projector, and the remote control is aimed at the projector's front or back sensor within the ranges shown below. 32 ft (10 m) 32 ft (10 m) 32 ft (10 m) - Epson PowerLite Pro Cinema 6010 | User's Guide - Page 70
and hours of support are subject to change without notice. Toll or long distance charges may apply. Before you call, please have the following information ready: ■ Product name (PowerLite Pro Cinema 6010) ■ Product serial number (located on the bottom of the projector or in the projector's Info menu - Epson PowerLite Pro Cinema 6010 | User's Guide - Page 71
Type of display Size of LCD panels Lens Resolution (native format) Brightness Dynamic contrast ratio Image size Projection distance Zoom ratio Aspect ratio Fan noise level Poly-silicon TFT active matrix 0.74 inch (18.8 mm) wide F=2.00 to 3.17 1920 × 1080 pixels, 1080p Normal mode: White light - Epson PowerLite Pro Cinema 6010 | User's Guide - Page 72
Remote Control Range Approximately 32 feet (10 m) Batteries AA × 2 Dimensions Height Width Depth Weight 5.6 inches (140 mm), not including adjustable feet 17.6 inches (446 mm) 15.6 inches (395 mm); not including lens protrusion 18.0 lb (8.2 kg) Electrical Rated frequency Power supply Power - Epson PowerLite Pro Cinema 6010 | User's Guide - Page 73
Canada FCC Part 15B Class B (DoC) UL60950-1 2nd edition ICES-003 Class B CSA C22.2 No. 60950-1-07 Pixelworks DNX™ ICs are used in this projector. Compatible Video Formats The projector supports Signal SDTV 480i 576i 480p 576p HDTV 720p 1080i 1080p Refresh rate (Hz) Resolution 60 720 × 480 50 - Epson PowerLite Pro Cinema 6010 | User's Guide - Page 74
60 1280 × 720 1920 × 1080 1920 × 1080 3D mode Signal HDTV 720p 1080i 1080p Refresh rate (Hz) Resolution 50/60 50/60 24 projector. You can download the complete ESC/VP 21 Communication Manual for home theater projectors from the Epson website at epson.com/support (U.S.) or epson.ca/support (Canada - Epson PowerLite Pro Cinema 6010 | User's Guide - Page 75
Information Follow these safety instructions when setting up and using the projector: ■ Never look into the projector lens when the lamp time may cause eye strain. Consult your projector manual to determine the ideal viewing distance. ■ Viewing 3D content may cause dizziness and disorientation for - Epson PowerLite Pro Cinema 6010 | User's Guide - Page 76
can severely injure you. ■ Except as specifically explained in this User's Guide, do not attempt to service this product yourself. Refer all servicing to qualified service personnel. ■ The projector and its accessories come packaged in plastic bags. Keep plastic bags away from small children - Epson PowerLite Pro Cinema 6010 | User's Guide - Page 77
an unstable display and could lead to projector damage. ■ Don't store the projector outside of the required temperature range of following.) FCC Compliance Statement For United States Users This equipment has been tested and found to in accordance with the instructions, may cause harmful interference - Epson PowerLite Pro Cinema 6010 | User's Guide - Page 78
or alterations to this product, or (excluding the U.S.) failure to strictly comply with Seiko Epson Corporation's operating and maintenance instructions. Seiko Epson Corporation shall not be liable for any damages or problems arising from the use of any options or any consumable products other than - Epson PowerLite Pro Cinema 6010 | User's Guide - Page 79
Trademarks Epson, PowerLite, and C2Fine are registered trademarks, 1080Perfect is a trademark, and Epson Exceed Your Vision is a registered logomark of Seiko Epson Corporation. PrivateLine is a registered trademark, DigiScan and AccuCinema are trademarks, and Extra Care is a service mark of Epson

PowerLite
®
Pro Cinema 6010
Home Theater Projector
User’s Guide