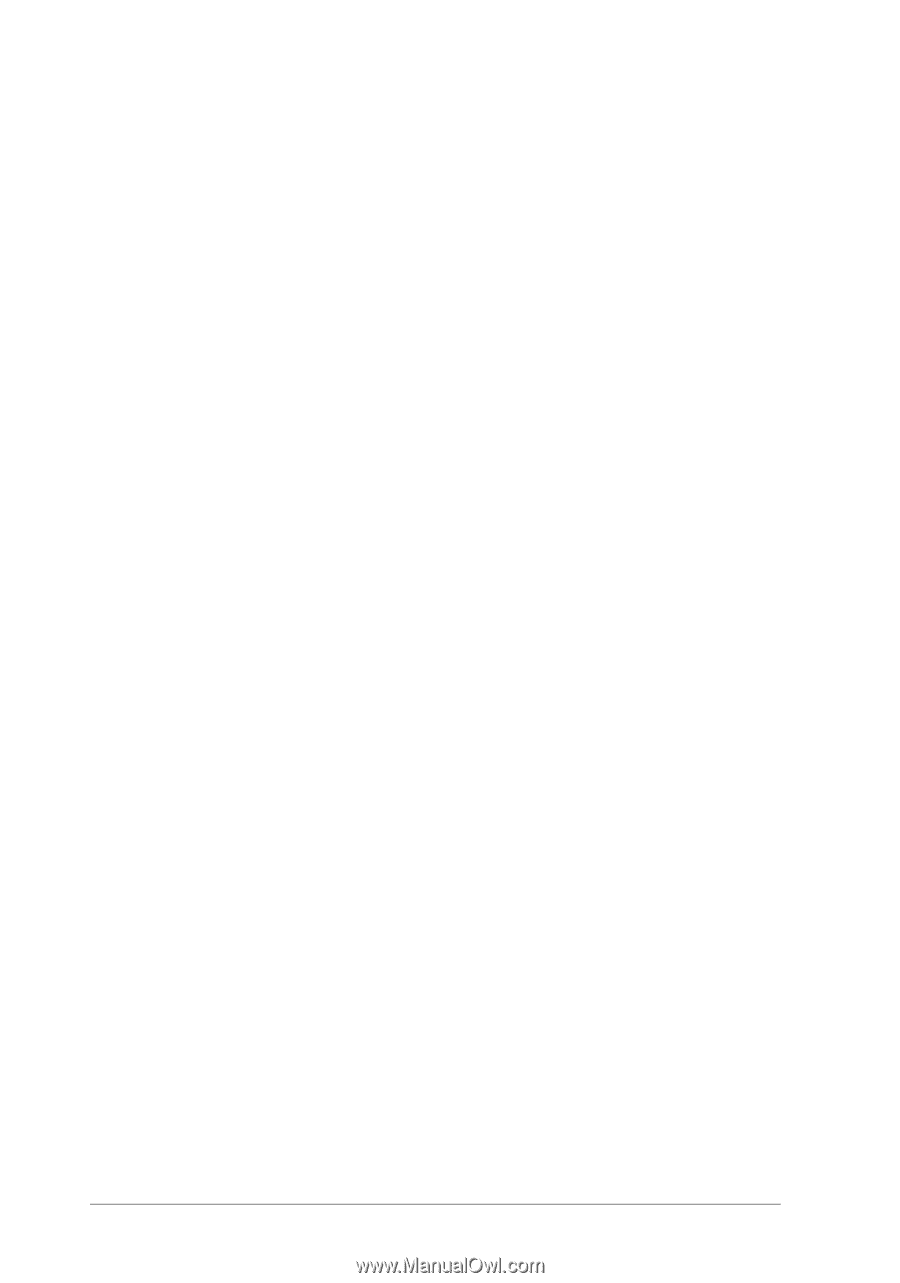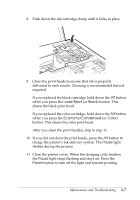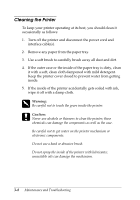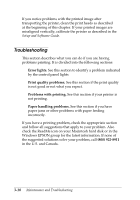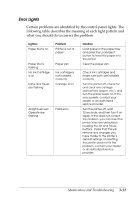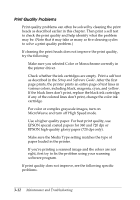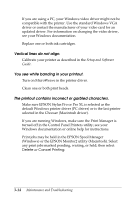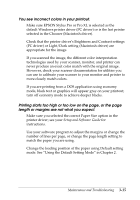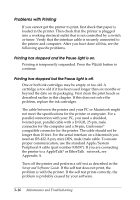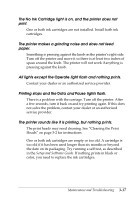Epson Stylus Pro User Manual - Page 45
Print Quality Problems, Use a higher quality paper. For best print quality, use
 |
View all Epson Stylus Pro manuals
Add to My Manuals
Save this manual to your list of manuals |
Page 45 highlights
Print Quality Problems Print quality problems can often be solved by cleaning the print heads as described earlier in this chapter. Then print a self test to check the print quality and help identify what the problem may be. (Note that it may take as many as five cleaning cycles to solve a print quality problem.) If cleaning the print heads does not improve the print quality, try the following: u Make sure you selected Color or Monochrome correctly in the printer driver. u Check whether the ink cartridges are empty. Print a self test as described in the Setup and Software Guide. After the first page prints, the printer prints an entire page of text lines in various colors, including black, magenta, cyan, and yellow. If the black lines don't print, replace the black ink cartridge; if any of the colored lines don't print, change the color ink cartridge. u For color or complex grayscale images, turn on MicroWeave and turn off High Speed mode. u Use a higher quality paper. For best print quality, use EPSON special coated papers for 360 and 720 dpi or EPSON high-quality glossy paper (720 dpi only). u Make sure the Media Type setting matches the type of paper loaded in the printer. u If you're printing a scanned image and the colors are not right, first try to fix the problem using your scanning software program. If print quality does not improve, see the following specific problems. 3-12 Maintenance and Troubleshooting