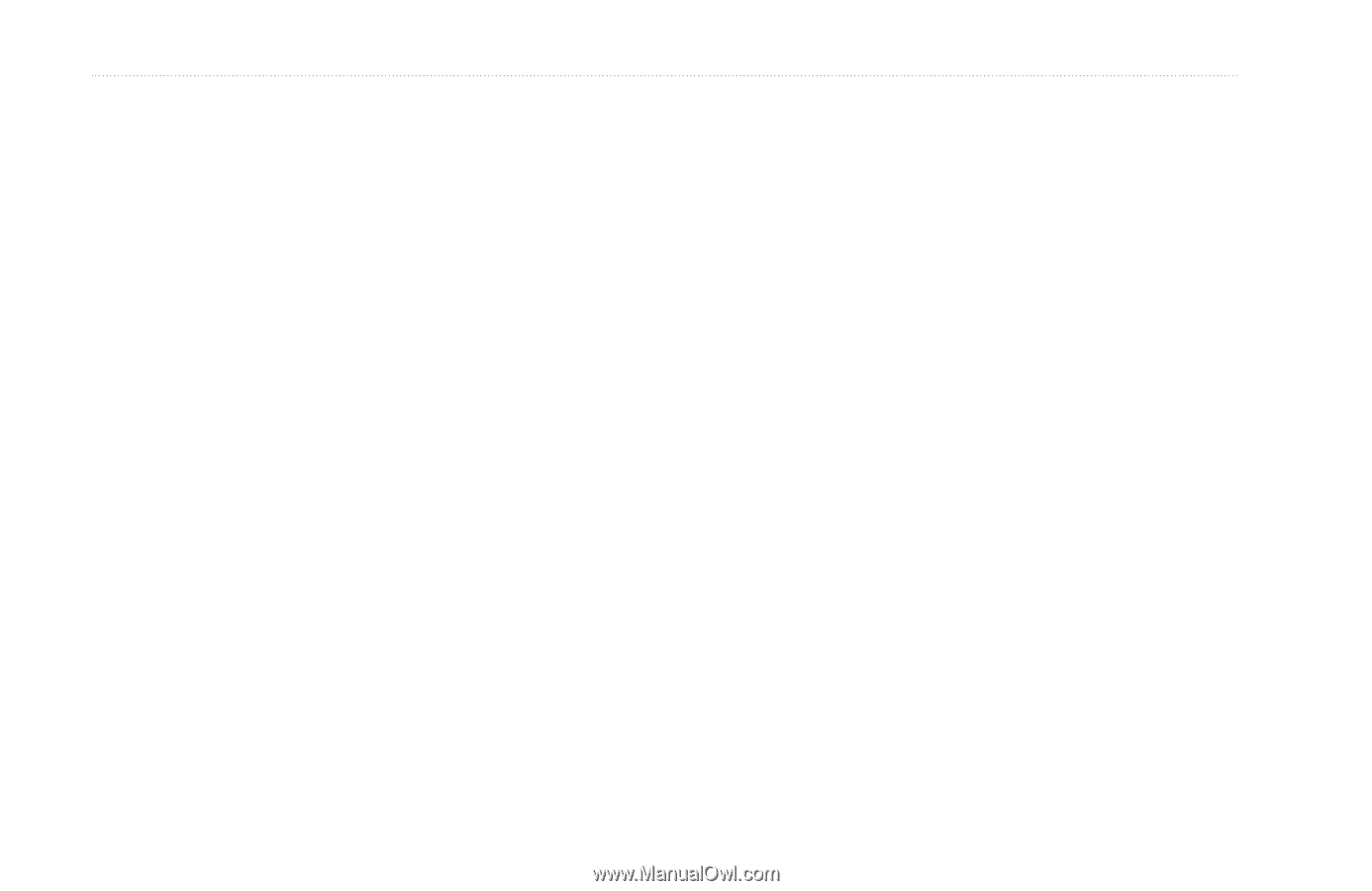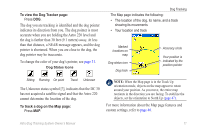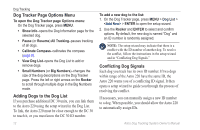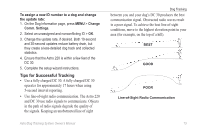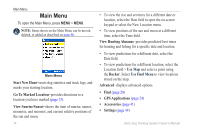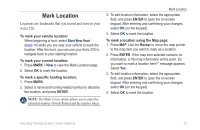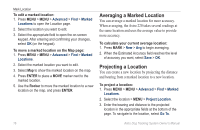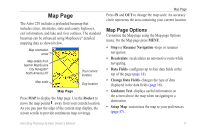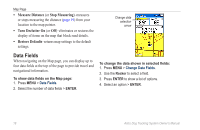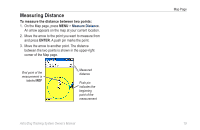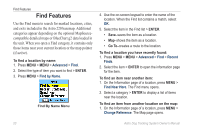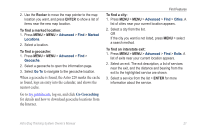Garmin Astro 320 Astro and DC 30 Owner's Manual - Page 22
Averaging a Marked Location, Projecting a Location, Advanced, Marked, Locations, Go - dog tracking
 |
View all Garmin Astro 320 manuals
Add to My Manuals
Save this manual to your list of manuals |
Page 22 highlights
Mark Location To edit a marked location: 1. Press MENU > MENU > Advanced > Find > Marked Locations to open the Location page. 2. Select the location you want to edit. 3. Select the appropriate field to open the on-screen keypad. After entering and confirming your changes, select OK (on the keypad). To move a marked location on the Map page: 1. Press MENU > MENU > Advanced > Find > Marked Locations. 2. Select the marked location you want to edit. 3. Select Map to show the marked location on the map. 4. Press ENTER to place a MOVE marker next to the marked location. 5. Use the Rocker to move the marked location to a new location on the map, and press ENTER. Averaging a Marked Location You can average a marked location for more accuracy. When averaging, the Astro 220 takes several readings at the same location and uses the average value to provide more accuracy. To calculate your current average location: 1. Press MARK > New > Avg to begin averaging. 2. When the Estimated Accuracy field reaches the level of accuracy you want, select Save > OK. Projecting a Location You can create a new location by projecting the distance and bearing from a marked location to a new location. To project a location: 1. Press MENU > MENU > Advanced > Find > Marked Locations. 2. Select the location > MENU > Project Location. 3. Enter the bearing and distance to the projected location in the appropriate fields at the bottom of the page. To navigate to the location, select Go To. 16 Astro Dog Tracking System Owner's Manual