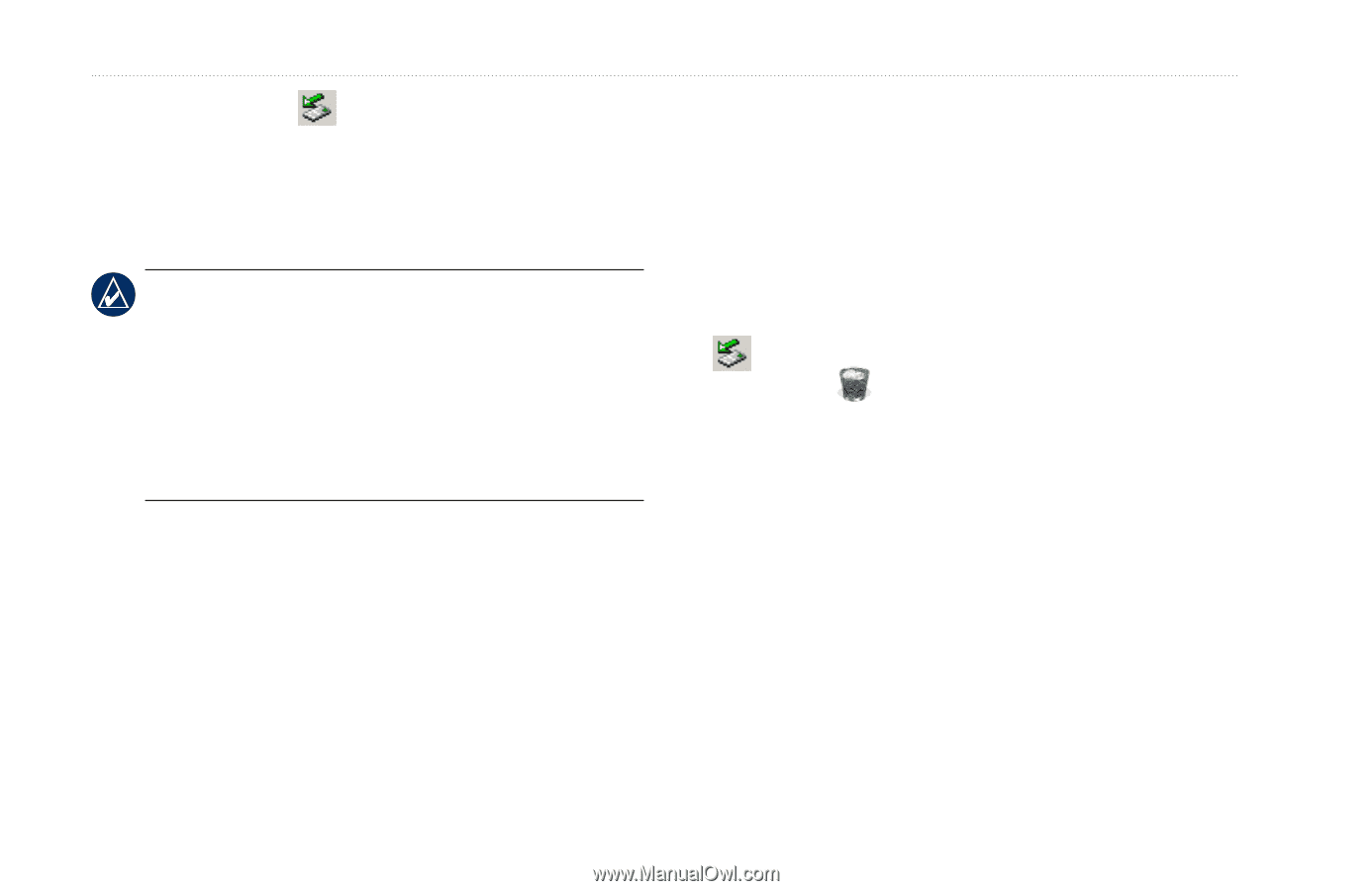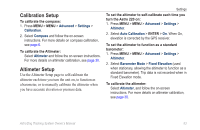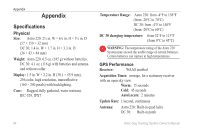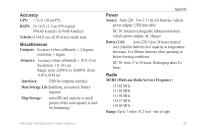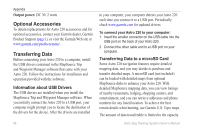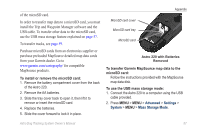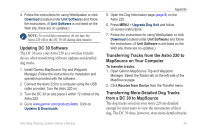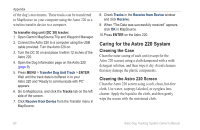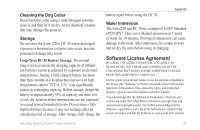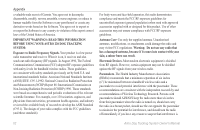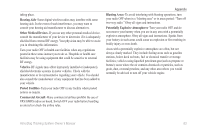Garmin Astro 320 Astro and DC 30 Owner's Manual - Page 64
Updating Astro 220 software, View Card Info, Paste, Eject, Trash, Updates & Downloads - updates and downloads
 |
View all Garmin Astro 320 manuals
Add to My Manuals
Save this manual to your list of manuals |
Page 64 highlights
Appendix 3. Observe an Eject icon shown on a Windows® computer system tray or a storage-device icon for the microSD on a Macintosh® computer. 4. Double-click on My Computer (Windows computer) to observe a new Removable Disk Drive listed. Note: If you have several network drives mapped to your computer, Windows may experience difficulty assigning a drive letter for your Astro 220 microSD card. Either log on without connecting to the network or, from Windows Explorer, click Tools > Map Network Drive and remap a drive letter for the Astro 220 removable storage device. For more information, refer to the Windows Help system. If you are using a Macintosh computer, double-click on the icon to view the directory of files. To view information for the microSD card: Prior to downloading data to the microSD card, press MENU > View Card Info to view data-card storage information. To transfer files to the microSD card: 1. Browse your computer for the file you want to copy. 2. Highlight the file, and select Edit > Copy. 3. Open the drive or volume identified with the Astro 220. 4. Select Edit > Paste. To eject and unplug the USB cable: 1. When you are finished transferring files, click the Eject icon in your system tray, or drag the volume icon to the Trash on Macintosh computers. 2. Unplug your Astro 220 from your computer. Updating Astro 220 software To update software on the Astro 220: 1. Install Garmin MapSource Trip and Waypoint Manager. Follow the instructions for installation and operation provided with the software. 2. Connect the Astro 220 to a computer using the USB cable provided. Turn the Astro 220 on. 3. Go to www.garmin.com/products/Astro. Click on Updates & Downloads. 58 Astro Dog Tracking System Owner's Manual