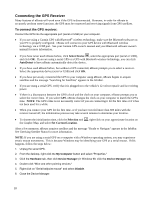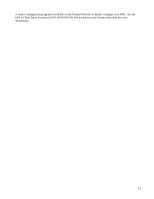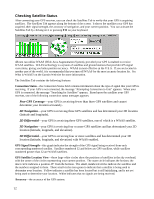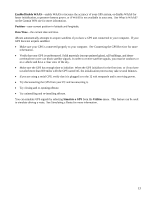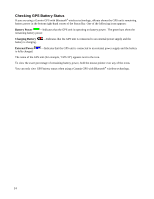Garmin GPS 18 nRoute Printable Help Contents - Page 11
Unlocking Maps, To unlock a map region, To switch MapSource products
 |
UPC - 753759042660
View all Garmin GPS 18 manuals
Add to My Manuals
Save this manual to your list of manuals |
Page 11 highlights
Unlocking Maps nRoute utilizes a basemap and detailed maps installed from MapSource products. The type of detailed map data available depends on the map product(s) installed. In order to access detailed map data, you must have the appropriate map product(s) installed and unlocked. If you have multiple MapSource products installed and unlocked on your computer, you can use many of them with nRoute. NOTE: nRoute cannot be used with BlueChart or MetroGuide 5. Your MapSource product contains instructions on how to install and unlock detailed maps. When you open nRoute, the application automatically detects whether you have unlocked the maps installed on your computer. You can use the UnlockWizard to unlock MapSource regions, to redeem an 8-character coupon code, to unlock maps for a second GPS unit, and to purchase additional unlock codes. To unlock a map region: 1. Select Unlock Regions from the Utilities menu or press Ctrl+U. The UnlockWizard opens. Click Next to advance to the next screen. 2. If you have a 25-character unlock code, select Yes, I have a 25-character Unlock Code. 3. If you have an 8-character coupon code, want to unlock maps for a second GPS unit, or want to purchase an additional unlock code with your credit card, select No, I need to get a 25-character Unlock Code. NOTE: This option requires an Internet connection. 4. Click Next, then follow the steps on the screen. To switch MapSource products: If you have more than one MapSource product installed, you can select the desired MapSource product from the product selector . NOTE: If you have only one MapSource product installed, the product selector is not displayed. 9