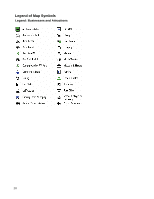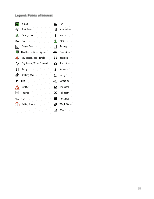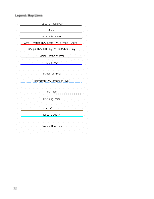Garmin GPS 18 nRoute Printable Help Contents - Page 37
Finding Map Features / Points of Interest
 |
UPC - 753759042660
View all Garmin GPS 18 manuals
Add to My Manuals
Save this manual to your list of manuals |
Page 37 highlights
Finding Map Features / Points of Interest Map features and Points of Interest are contained in detailed mapping data. To find map features/Points of Interest: 1. Click the Find Places button , then click the Feature tab. 2. If you want to clear information you entered previously, click Reset. 3. Select the desired Place Category and, if desired, Place Subcategory. 4. If you know the name of the Point of Interest you want to find, enter the name in the Name field. As you type, an Auto Complete list of nearest matches appears below the field. You may type the entire name of the Point of Interest or type the first few letters and select the name from the list. NOTE: If you are having difficulty finding a Point of Interest, try typing only the first few letters in the Name field. For example, if you are searching for a store called "Sam-Mart", type "Sam". 5. Enter the City, State/Province, and Country to refine your search, if desired. 6. Click the Find button. A list of Points of Interest appears in the Places field. 7. Click the desired Point of Interest in the list. The selected Point of Interest is centered on the Graphic Map. 8. After selecting the desired Point of Interest, you can do any of the following: • To view the address, telephone number, and the Place Category and Subcategory of the Point of Interest, click the Properties button. • To mark the Point of Interest as a waypoint, click Make Waypoint. The Waypoint Properties window appears. See Editing Waypoint Properties for more information. • To create a route to the Point of Interest, click Route To It. nRoute generates a route from your current location to the selected Point of Interest. 35