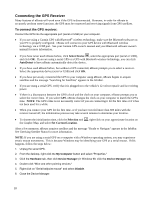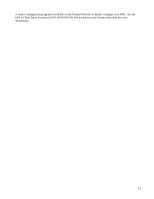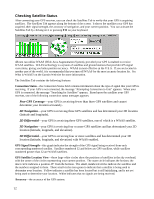Garmin GPS 18 nRoute Printable Help Contents - Page 9
Understanding the Interface, Menus, Toolbars, InfoBar, Graphic Map, Information Tabs, Status Bar
 |
UPC - 753759042660
View all Garmin GPS 18 manuals
Add to My Manuals
Save this manual to your list of manuals |
Page 9 highlights
Understanding the Interface The main nRoute interface screen consists of the following items: 1. Menus-a variety of menus are displayed at the top of the screen. These menus allow you to perform various tasks in nRoute, including activating toolbars, changing preferences for viewing the Graphic Map, creating and editing routes, and more. See Menus in the Reference section for more information. 2. Toolbars-toolbars are displayed near the top of the screen, directly below the menus. You can toggle the toolbars on and off by selecting Toolbars in the View menu, then selecting the desired toolbar. You can also right-click on any toolbar and select the toolbars you want to show or hide. See Toolbars in the Reference section for more information. 3. InfoBar-the InfoBar appears above the Graphic Map. While you are navigating, the InfoBar contains information about the next upcoming maneuver along your route. See Using the InfoBar for more information. 4. Graphic Map-the Graphic Map is your main navigation tool. It displays the basemap and any detailed maps you have installed. It also shows your current location (indicated by the Vessel icon), a map of the surrounding area, and any waypoints, routes, or tracks you have created and activated. See Understanding the Graphic Map for more information. 5. Information Tabs-the Information Tabs are displayed along the bottom of the screen. The Information Tabs include Waypoints, Saved Routes, Tracks, Favorite Finds, Status, Driving Directions, Trip Computers, and Satellites. Click the appropriate tab to view the desired information. You can also press the corresponding Function (F) key on your keyboard to activate a tab. Press F12 on your keyboard to show/hide all the Information Tabs. Click items in the Information Tabs to activate them on the Graphic Map, or right-click on an item to display a menu that allows you to perform various tasks. See Right-Click Menus in the Reference section for more information. 6. Status Bar-the Status Bar extends across the bottom of the nRoute window. It displays a variety of information related to the action you are performing. You can right-click on any toolbar to show or hide the Status Bar. The Status Bar can show the following items: 7