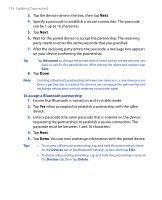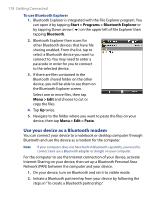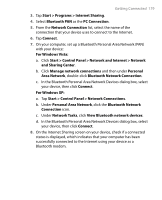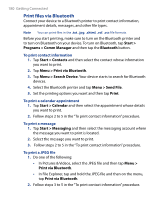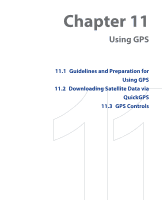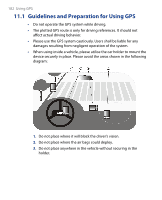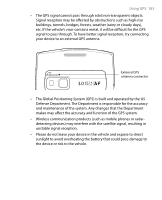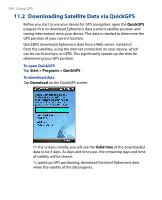HTC P6500 User Manual - Page 179
Start > Control Panel > Network and Internet > Network
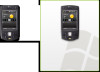 |
View all HTC P6500 manuals
Add to My Manuals
Save this manual to your list of manuals |
Page 179 highlights
Getting Connected 179 3. Tap Start > Programs > Internet Sharing. 4. Select Bluetooth PAN as the PC Connection. 5. From the Network Connection list, select the name of the connection that your device uses to connect to the Internet. 6. Tap Connect. 7. On your computer, set up a Bluetooth Personal Area Network (PAN) with your device: For Windows Vista: a. Click Start > Control Panel > Network and Internet > Network and Sharing Center. b. Click Manage network connections and then under Personal Area Network, double-click Bluetooth Network Connection. c. In the Bluetooth Personal Area Network Devices dialog box, select your device, then click Connect. For Windows XP: a. Tap Start > Control Panel > Network Connections. b. Under Personal Area Network, click the Bluetooth Network Connection icon. c. Under Network Tasks, click View Bluetooth network devices. d. In the Bluetooth Personal Area Network Devices dialog box, select your device, then click Connect. 8. On the Internet Sharing screen on your device, check if a connected status is displayed, which indicates that your computer has been successfully connected to the Internet using your device as a Bluetooth modem.