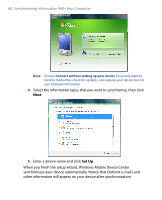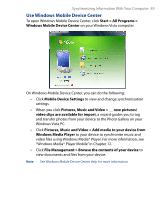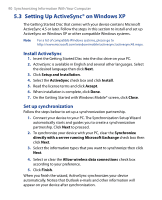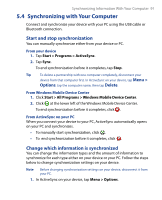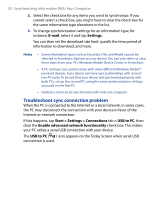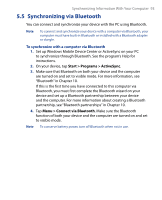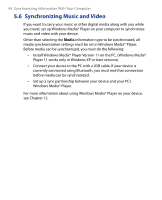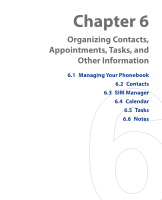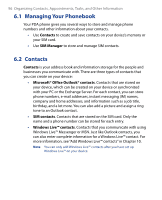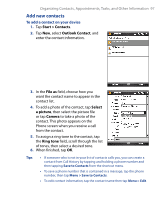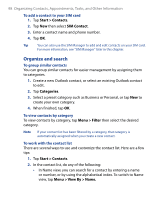HTC P6500 User Manual - Page 93
Synchronizing via Bluetooth
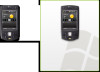 |
View all HTC P6500 manuals
Add to My Manuals
Save this manual to your list of manuals |
Page 93 highlights
Synchronizing Information With Your Computer 93 5.5 Synchronizing via Bluetooth You can connect and synchronize your device with the PC using Bluetooth. Note To connect and synchronize your device with a computer via Bluetooth, your computer must have built-in Bluetooth or installed with a Bluetooth adapter or dongle. To synchronize with a computer via Bluetooth 1. Set up Windows Mobile Device Center or ActiveSync on your PC to synchronize through Bluetooth. See the program's Help for instructions. 2. On your device, tap Start > Programs > ActiveSync. 3. Make sure that Bluetooth on both your device and the computer are turned on and set to visible mode. For more information, see "Bluetooth" in Chapter 10. If this is the first time you have connected to this computer via Bluetooth, you must first complete the Bluetooth wizard on your device and set up a Bluetooth partnership between your device and the computer. For more information about creating a Bluetooth partnership, see "Bluetooth partnerships" in Chapter 10. 4. Tap Menu > Connect via Bluetooth. Make sure the Bluetooth function of both your device and the computer are turned on and set to visible mode. Note To conserve battery power, turn off Bluetooth when not in use.