HTC PURE AT&T HTC PURE Phantom SMS Hotfix - Page 127
Synchronizing email messages, Customizing email settings, Menu >, Send/Receive
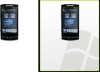 |
View all HTC PURE AT&T manuals
Add to My Manuals
Save this manual to your list of manuals |
Page 127 highlights
Exchanging Messages 127 Synchronizing email messages Synchronizing email messages ensures that new email messages are downloaded to the device Inbox folder, email messages in the Outbox folder are sent, and email messages deleted from the server are removed from your device. The manner in which you synchronize email messages depends on the type of email account you have. To automatically synchronize an Outlook email account 1. Connect your device to your computer through USB or Bluetooth. Otherwise, connect through Wi-Fi, or a data connection if you are synchronizing Outlook email with the Exchange Server. For more information, see Chapter 7. 2. Synchronization automatically begins, and your device sends and receives Outlook email. To manually synchronize your Outlook or Internet email account On the Home screen, slide to the Mail tab, select the email account, and then tap Menu > Send/Receive. Customizing email settings To change the download size and format for Outlook email 1. Disconnect your device from the computer. 2. Tap Start > ActiveSync. 3. Tap Menu > Options, select E-mail, then tap Settings. 4. On the E-mail Sync Options screen: • Under Message format, select HTML or Plain Text. • Under Download size limit, select the desired email size. 5. Close ActiveSync and reconnect your device to the computer.















