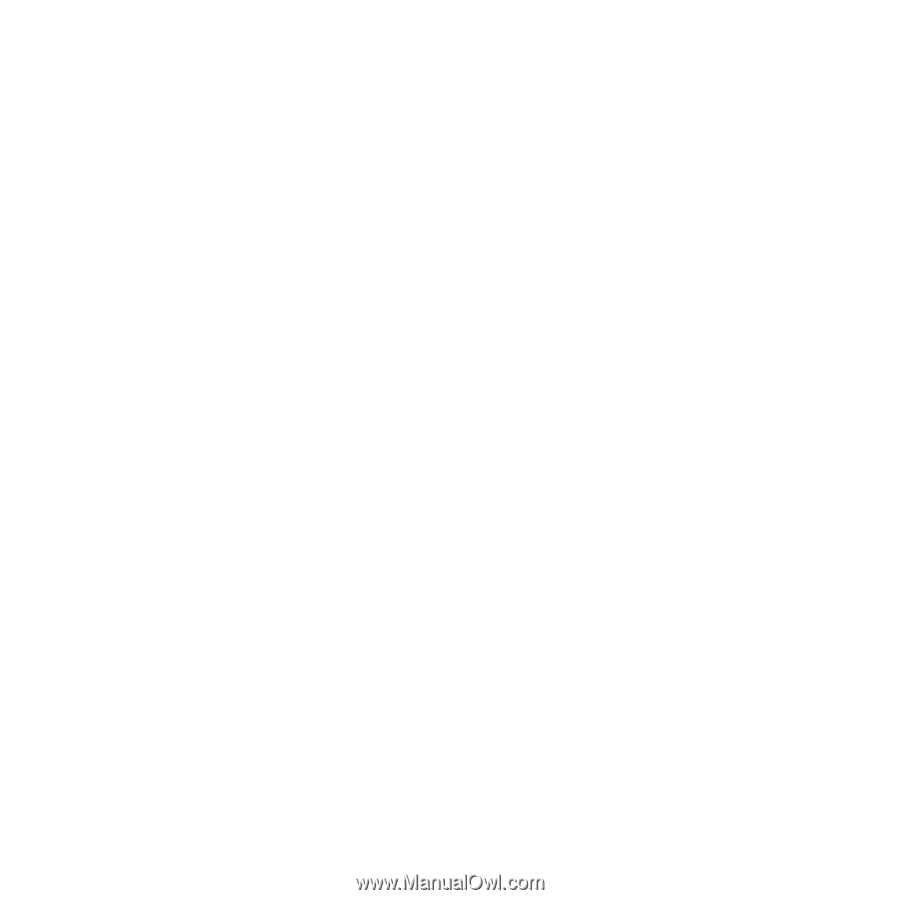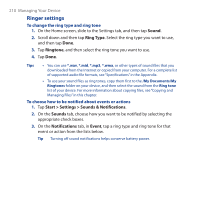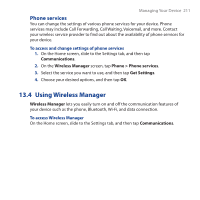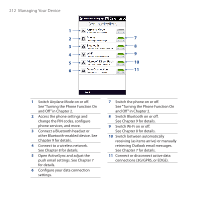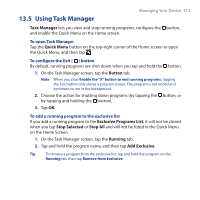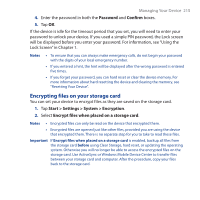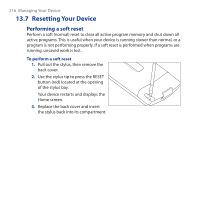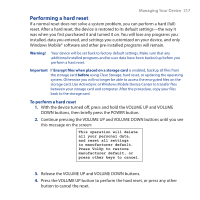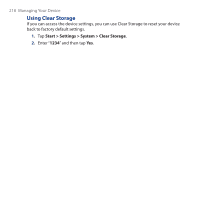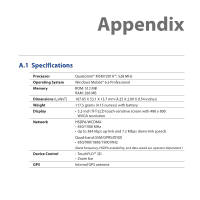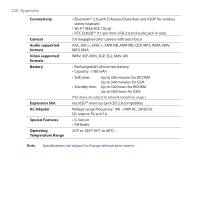HTC PURE AT&T HTC PURE Phantom SMS Hotfix - Page 215
Encrypting files on your storage card, Password, Confirm
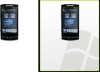 |
View all HTC PURE AT&T manuals
Add to My Manuals
Save this manual to your list of manuals |
Page 215 highlights
Managing Your Device 215 4. Enter the password in both the Password and Confirm boxes. 5. Tap OK. If the device is idle for the timeout period that you set, you will need to enter your password to unlock your device. If you used a simple PIN password, the Lock screen will be displayed before you enter your password. For information, see "Using the Lock Screen" in Chapter 1. Notes • To ensure that you can always make emergency calls, do not begin your password with the digits of your local emergency number. • If you entered a hint, the hint will be displayed after the wrong password is entered five times. • If you forget your password, you can hard reset or clear the device memory. For more information about hard resetting the device and clearing the memory, see "Resetting Your Device". Encrypting files on your storage card You can set your device to encrypt files as they are saved on the storage card. 1. Tap Start > Settings > System > Encryption. 2. Select Encrypt files when placed on a storage card. Notes • Encrypted files can only be read on the device that encrypted them. • Encrypted files are opened just like other files, provided you are using the device that encrypted them. There is no separate step for you to take to read these files. Important If Encrypt files when placed on a storage card is enabled, backup all files from the storage card before using Clear Storage, hard reset, or updating the operating system. Otherwise you will no longer be able to access the encrypted files on the storage card. Use ActiveSync or Windows Mobile Device Center to transfer files between your storage card and computer. After the procedure, copy your files back to the storage card.