HTC PURE AT&T HTC PURE Phantom SMS Hotfix - Page 53
Speed Dial, 2.5 AT&T Video Share, Menu > Filter, number 4, Menu > Speed Dial, Location
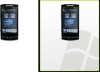 |
View all HTC PURE AT&T manuals
Add to My Manuals
Save this manual to your list of manuals |
Page 53 highlights
Using Phone Features 53 If you have a long list of calls in the Call History tab, tap Menu > Filter, and then select the type of call you want to display. 2.4 Speed Dial Use Speed Dial to call frequently-used numbers with a single tap. For example, if you assign a contact to the location 4 in Speed Dial, you can tap and hold the number 4 key on the Phone screen keypad to dial the contact's number. To create a Speed Dial entry 1. On the Phone screen, tap Menu > Speed Dial. 2. Tap Menu > New. 3. Tap a contact, and then select the phone number of the contact that you want to the speed dial key. 4. In Location, select an available key to use as the speed dial key, then tap OK. Tip To delete a Speed Dial entry, in the Speed Dial list, tap and hold the desired entry, and then tap Delete. 2.5 AT&T Video Share AT&T Video Share lets you share live or recorded video during a call. Note Video Share is a one way video and two way audio connection between two Video Share devices. Both devices must be provisioned for Video Share and be in 3G service areas (a 3G icon must appear by the signal bars prior to a call being placed). To share live video 1. Press the TALK/SEND button. 2. On the Phone screen, tap the desired phone number, then press the TALK/ SEND button.















