HTC Touch Diamond User Manual - Page 100
Create and send MMS messages, Start > Messaging > SMS \ MMS, Menu > New > MMS, Custom
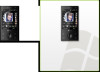 |
UPC - 044476814778
View all HTC Touch Diamond manuals
Add to My Manuals
Save this manual to your list of manuals |
Page 100 highlights
100 Exchanging Messages Create and send MMS messages You can compose MMS messages in a combination of slides, where each slide can consist of a photo, video or audio clip, and/or text. To compose an MMS message 1. Tap Start > Messaging > SMS \ MMS, then tap Menu > New > MMS. 2. When you see the Choose a MMS screen, tap a preset template, or tap Custom to open a blank MMS message. Note If you prefer to start composing from a blank MMS message every time, select the Always choose custom check box. 3. In To, enter the recipient's phone number or e-mail address directly, or tap To, Cc, or Bcc to choose a phone number or an e-mail address from Contacts. Note You may need to scroll up to see Cc and Bcc. 4. Enter a subject for your message. 5. Tap the Insert icon ( )to select and insert a photo or video clip. When selecting a photo or video clip, you can: • Tap Select to insert the selected photo or video clip into the MMS message you are composing. • Tap to take a photo and insert it into the MMS message. • Tap to record MMS video and insert it into the MMS message. • Tap Exit ( ) to quit selection and return to the MMS message. 6. Enter text and insert audio clips by tapping the respective areas. See "To add text to an MMS message" and "To add an audio clip to an MMS message" for details. 7. To add more slides, tap or tap Menu > Slides > Insert Slide. Repeat steps 5 and 6 to insert photos/videos, text, and audio onto your slides. 8. Tap Send to send the MMS message. Tip You can also send an MMS message from Pictures & Videos, Album, or the Camera program.















