HTC Touch Diamond User Manual - Page 214
Voice Command, Start > Settings > Personal
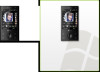 |
UPC - 044476814778
View all HTC Touch Diamond manuals
Add to My Manuals
Save this manual to your list of manuals |
Page 214 highlights
214 Programs To show start and due dates in the task list 1. Tap Start > Programs > Tasks. 2. Tap Menu > Options. 3. Select the Show start and due dates check box, then tap OK. To send task information as a vCalendar After selecting the task to send in the Task screen, tap Menu > Send as vCalendar to send a vCalendar containing task details as a file attachment in an MMS message. For more information, see "MMS" in Chapter 6. 12.14 Voice Command Voice Command lets you make phone calls, open programs, play back music, get calendar information, and more, just by using your voice. It only responds to a set of predefined commands and does not allow you to record your own commands. This section gives a few examples on how to use Voice Command. For more information, see Voice Command Help on the device. To access the Help, tap Start > Settings > Personal tab > Voice Command then tap Start > Help. To use Voice Command 1. Hold your device a few inches away from your mouth. 2. Press and hold the TALK button that is located on the upper left side of your device. You will then hear a sound, and you will see a Microphone icon ( ) on the title bar. 3. In a clear voice, say a command. For example, say "Help" to ask for information about using Voice Command. 4. Voice Command then asks you a question. Speak out your answer. To place a call You can call contacts that are stored on your device or SIM card, dial a phone number, redial, and place a return call. 1. Press and hold the Volume Up button until the Microphone icon ( ) appears on the title bar.















