HTC Touch Diamond User Manual - Page 212
Location, Internal, Storage, My Documents, Restore, To restore data - unlocked
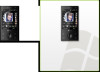 |
UPC - 044476814778
View all HTC Touch Diamond manuals
Add to My Manuals
Save this manual to your list of manuals |
Page 212 highlights
212 Programs When File System is not backed up, you will need to reinstall all third party software to your device after you do a hard reset and restored your files. 4. After selecting data items, tap Next. The Save As screen then appears. 5. Enter a file name for the backup file. 6. In Location, choose whether to save the backup file to \Internal Storage, \My Documents on the device memory, or to a PC. Tip When backing up to the internal storage or to \My Documents on the device memory, you can also choose a specific folder where to save the backup file. 7. Tap Next. 8. On the Device Reset Required screen, tap Next to start the backup. Note Do not start and use any programs on your device until the backup process is completed. To restore data 1. On the Sprite Backup main screen, tap Restore. Sprite Backup then searches for all available backup files from the device memory and internal storage and then displays them on the Open File screen. Tip To search for backup files created on your computer, connect your device to your computer and run Sprite Backup PC Manager on your computer. In Sprite Backup's Open File screen on your device, set Location to PC. 2. Select the backup file you want to restore and then tap Next. 3. In the tree view, select the items you want to be restored to your device and then tap Next. Note If your phone has SIM PIN lock enabled, a screen will appear asking you to set up Sprite Backup SIM Unlock feature. It is recommeded that you set up this feature to avoid file restoration errors. To set up, tap Setup Phone SIM Lock. 4. On the Device Reset Required screen, tap Next to begin restoring data. Note Sprite Backup soft resets your device first before it begins the backup or restoration process. It soft resets again after the operation is completed.















