HTC Touch Diamond User Manual - Page 32
Navigating Your Device, Finger-touch control
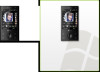 |
UPC - 044476814778
View all HTC Touch Diamond manuals
Add to My Manuals
Save this manual to your list of manuals |
Page 32 highlights
32 Getting Started 1.6 Navigating Your Device There are different ways you can navigate and interact with the interface of your device. Finger-touch control A quick and easy way to interact with the home screen and the whole interface of your device is by touch. Basically, the following are the types of actions, called finger gestures, you would use when interacting with your device: Touch or tap When selecting items on the screen, such as the Home screen tabs, Start menu, programs and settings icons, and large on-screen buttons, simply touch them with your finger. Apply some pressure with your finger pad when touching an item on the screen. Tapping means to touch lightly and quickly with your finger pad or fingertip. On screens that display smaller-size items, you can more accurately select an item by tapping it with your fingertip. Swipe To swipe means to drag your finger vertically or horizontally across the screen. The following are some instances when you would use swiping: • Flipping on the Home screen Swipe your finger vertically to flip through favorite contacts, messages, music albums, photos, and more. For more information, see "Using the TouchFLO 3D Home Screen" in Chapter 3. • Scrolling When browsing the contacts list, web pages, documents, and certain selection lists on the Home screen (such as the All Programs list), slowly swipe your finger vertically across the screen to scroll. This allows you to scroll by page and to view the content or available selections as you scroll. The direction of swiping resembles the way you move a printed document as you are reading it. For detailed instructions, see "Finger scrolling" in Chapter 3.















