HTC Touch Diamond User Manual - Page 235
Managing Memory, Settings, System, Memory, Memory > Storage Card
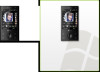 |
UPC - 044476814778
View all HTC Touch Diamond manuals
Add to My Manuals
Save this manual to your list of manuals |
Page 235 highlights
Notes Managing Your Device 235 • To ensure that you can always make emergency calls, do not begin your password with the digits of your local emergency number. • If you entered a hint, the hint will be displayed after the wrong password is entered five times. • Each time a wrong password is entered, the device response time gets longer until the device appears to be not responding. • If you forget your password, you can hard reset or clear the device memory. Before you do this, make sure you back up your data and files so that you can restore them back to your device. For more information about hard resetting the device and clearing the memory, see "Resetting Your Device" in this chapter. 13.7 Managing Memory To see how much memory is available for use 1. On the Home screen, slide to the Settings tab and then tap All Settings. 2. On the System tab, tap Memory > Main tab. The amount of memory allocated to data storage versus program storage is displayed, as well as the amount of memory in use versus the available memory. To see the available space of the internal storage 1. On the Home screen, slide to the Settings tab and then tap All Settings. 2. On the System tab, tap Memory > Storage Card tab. If your device is running low on memory, try the following to free memory on your device: • Close programs which are not in use. • Move files and e-mail attachments to the internal storage. • Delete unnecessary files. Tap Start > Programs > File Explorer. Tap and hold the file, and tap Delete. • Delete large files. To find large files on your device, tap Start > Programs > Search. In the Type list, tap Larger than 64 KB, and tap Search.















