HTC Touch Diamond User Manual - Page 229
Ringer settings, Alarms and notifications, Settings, Sound, Ring Type, Ringtone, Alarms
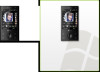 |
UPC - 044476814778
View all HTC Touch Diamond manuals
Add to My Manuals
Save this manual to your list of manuals |
Page 229 highlights
Managing Your Device 229 Notes • The device name must begin with a letter, consist of letters from A to Z, numbers from 0 to 9, and cannot contain spaces. Use the underscore character to separate words. • If you enroll your device to your company's domain, the device name will be changed to be the same as the one used to enroll the device. Ringer settings To change the ring type and ring tone 1. On the Home screen, slide to the Settings tab and then tap Sound. 2. Scroll down and then tap Ring Type. Select the Ring Type you want to use and then tap Done. 3. Tap Ringtone and then select the ringtone you want to use. 4. Tap Done. Tips • You can use *.wav, *.mid, *.mp3, *.wma, or other types of sound files that you downloaded from the Internet or copied from your computer as ring tones. For a complete list of supported audio file formats for ring tones, see "Specifications" in the Appendix. • To use your sound files as ring tones, copy them first to the /My Documents/My Ringtones folder on your device, then select the sound from the Ring tone list of your device. For more information about copying files, see "Copying and Managing Files" in this chapter. Alarms and notifications To set an alarm 1. On the Home screen Home tab, tap the time display and then tap the Alarms tab. 2. Tap and enter a name for the alarm. 3. Tap the day of the week for the alarm. Select multiple days by tapping each desired day. Tap again to deselect the day. 4. Tap the time to open a clock and set the time for the alarm. Tip You can drag the hour and minute hands of the clock to set the time. 5. Tap the alarm icon ( ) to specify the type of alarm you want. You can choose a flashing light, a single sound, a repeating sound, or vibration.















