HTC Touch Diamond User Manual - Page 175
Viewing Photos and Videos Using Album, Select a photo or video to view
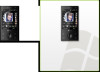 |
UPC - 044476814778
View all HTC Touch Diamond manuals
Add to My Manuals
Save this manual to your list of manuals |
Page 175 highlights
Experiencing Multimedia 175 11.2 Viewing Photos and Videos Using Album Use Album to view images and videos in your device. Album offers a host of features that let you rotate images, view your images as a slideshow, use images as contact pictures, and more. Note Album can only display files in the BMP, GIF, PNG, JPG, Animated GIF, 3GP, MP4, and WMV formats. To open Album Do one of the following: • On the Home screen, slide to the Photos and Videos tab and tap Album. • In the Camera program, tap . • Tap Start > Programs > Album. Note When you open Album from the Camera program, the screen orientation of Album is switched to landscape mode. Tap to open the Camera program. Select a photo or video to view 1. On the main Album screen, tap Albums and then select the album to view. The contents of the album are then displayed on the main Album screen. 2. Browse through the files by sliding your finger upward or downward. 3. Do one of the following: • Tap an image to view it in full screen mode. See "View an image" for details. • Tap a video file (files with the icon) to play back the video file. See "Play back video" in this chapter for details.















