HTC Touch Diamond User Manual - Page 143
Using RSS Hub, Subscribe to and organize news channels - 2 software download
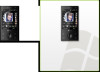 |
UPC - 044476814778
View all HTC Touch Diamond manuals
Add to My Manuals
Save this manual to your list of manuals |
Page 143 highlights
Internet 143 c. In the Bluetooth Personal Area Network Devices dialog box, select your device, then click Connect. For Windows XP: a. Tap Start > Control Panel > Network Connections. b. Under Personal Area Network, click the Bluetooth Network Connection icon. c. Under Network Tasks, click View Bluetooth network devices. d. In the Bluetooth Personal Area Network Devices dialog box, select your device, then click Connect. Note If the Bluetooth adapter or dongle on your computer was installed using a third-party provided driver, open the Bluetooth software that came with the Bluetooth adapter/dongle to connect your computer and device via Bluetooth. Refer to the Bluetooth adapter/dongle documentation for more information. 8. On the Internet Sharing screen on your device, check if a connected status message is displayed, which indicates that your computer has been successfully connected to the Internet using your device as a Bluetooth modem. To end the Internet connection On the Internet Sharing screen, tap Disconnect. 8.7 Using RSS Hub RSS Hub is an RSS reader that keeps you up-to-date with the latest news from the Internet. It monitors Internet news channels and downloads the most current news updates and podcasts so you are instantly informed of breaking news and events. For more information and tips on using RSS Hub, see Help on your device. Note Make sure you have an active Internet connection (such as EDGE or GPRS) before using RSS Hub. Subscribe to and organize news channels You must subscribe to news channels before you can receive RSS feeds.















