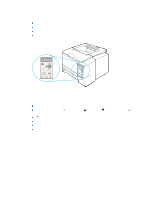HP 2300d HP LaserJet 2300 printer - User Guide - Page 19
Installing Windows printing system software for networks, To install the printing system software - laserjet 2300dn printer
 |
UPC - 808736471091
View all HP 2300d manuals
Add to My Manuals
Save this manual to your list of manuals |
Page 19 highlights
If installation fails, reinstall the software. If this fails, check the installation notes and Readme files on the printer CD-ROM or the flyer that came in the printer box, or go to http://www.hp.com/support/lj2300 for help or more information. Installing Windows printing system software for networks The software on the printer CD-ROM supports network installation with a Microsoft network (except Windows 3.1x). For network installation on other operating systems, go to http://www.hp.com/support/lj2300. The HP Jetdirect print server that is included with the HP LaserJet 2300n, HP LaserJet 2300dn printer, or HP LaserJet 2300dtn printer has a 10/100Base-TX network port. If you need an HP Jetdirect print server with another type of network port, see "Ordering parts, accessories, and supplies" on page 116, or contact your local HP dealer (see "Contacting HP" on page 123). The installer does not support printer installation or printer object creation on Novell servers. It supports only direct-mode network installations between Windows computers and a printer. To install your printer and create objects on a Novell server, use an HP utility (such as HP Web Jetadmin or HP Install Network Printer Wizard) or a Novell utility (such as NWadmin). To install the printing system software 1 If you are installing the software on Windows NT 4.0, Windows 2000, or Windows XP, make sure that you have administrator privileges. 2 Make sure that the HP Jetdirect print server is configured correctly for the network by printing a configuration page (see "Configuration page" on page 72). On the second page, locate the printer IP address. You might need this address to complete network installation. 3 Close all software programs that are open or running. 4 Insert the printer CD-ROM into the CD-ROM drive. If the welcome screen does not open, start it by using the following procedure: a On the Start menu, click Run. b Type the following (where X is the letter of the CD-ROM drive): X:\setup c Click OK. 5 When prompted, click Install Printer and follow the instructions on the computer screen. 6 Click Finish when installation has completed. 7 Restart the computer. 8 Print a page from any software program to make sure that the software is correctly installed. If installation fails, reinstall the software. If this fails, check the installation notes and Readme files on the printer CD-ROM or the flyer that came in the printer box, or go to http://www.hp.com/support/lj2300 for help or more information. To set up a Windows computer to use the network printer using Windows-sharing If the printer is directly connected to a computer using a parallel cable, you can share the printer on the network so that other network users can print to it. See your Windows documentation to enable Windows-sharing. After the printer is shared, install the printer software on all computers that share the printer. ENWW Installing the printing system software 17