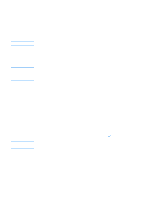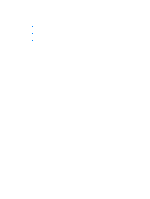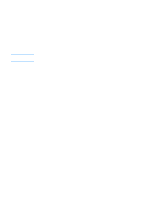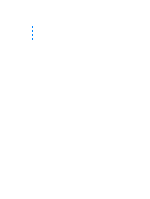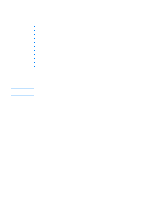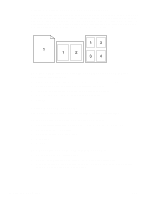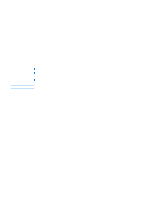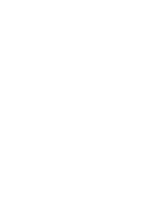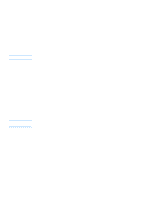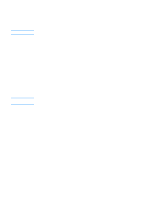HP 2300d HP LaserJet 2300 printer - User Guide - Page 52
Printing multiple s on one sheet of paper, Setting a custom paper size, computers all versions
 |
UPC - 808736471091
View all HP 2300d manuals
Add to My Manuals
Save this manual to your list of manuals |
Page 52 highlights
Printing multiple pages on one sheet of paper You can print more than one document page on a single sheet of paper (this is sometimes called 2-up, 4-up, or n-up printing). The pages will appear decreased in size and arranged on the sheet. You can specify that up to 16 pages are to be printed on a single sheet. This feature provides a cost-effective and environmentally friendly way to print draft pages, especially when combined with duplex printing (see "Printing on both sides (duplexing)" on page 43). To print multiple pages on one side of a sheet of paper on Windows computers (all versions) 1 Open the printer driver (see "Changing the settings for a print job" on page 47). 2 On the Finishing tab, select the number of Pages per sheet. 3 If you want borders around the pages, select Print Page Borders. 4 Select the page order from the Page Order drop-down list. 5 Click OK. Setting a custom paper size Use the custom paper feature to print on paper sizes other than standard sizes. To set a custom paper size on Windows computers 1 Open the printer driver (see "Changing the settings for a print job" on page 47). 2 On the Paper tab, click Custom. 3 Specify the custom width and height. 4 Click Close. 5 Click OK. To set a custom paper size on Macintosh computers 1 On the File Menu, select Page Setup. 2 From the Page Attributes drop-down menu, select Custom Page Size. 3 Click New to create a named custom page size. The new custom page is automatically added to the Page Size menu in Page Setup. 50 Chapter 2 Printing tasks ENWW