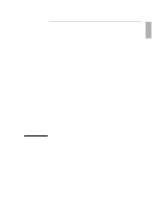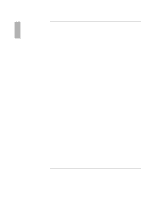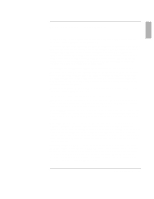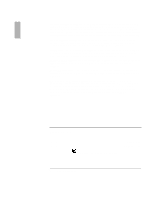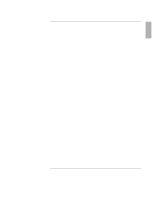HP 4150 HP OmniBook 4150 - User's Guide
HP 4150 - OmniBook - PIII 500 MHz Manual
 |
UPC - 725184276088
View all HP 4150 manuals
Add to My Manuals
Save this manual to your list of manuals |
HP 4150 manual content summary:
- HP 4150 | HP OmniBook 4150 - User's Guide - Page 1
HP OmniBook 4150 User's Handbook - HP 4150 | HP OmniBook 4150 - User's Guide - Page 2
Hewlett-Packard Company makes no warranty of any kind with regard to this manual, including, but not limited to, the implied warranties of merchantability and fitness for a particular purpose. Hewlett-Packard . Microsoft, MS, MS-DOS, Windows, and Windows NT are registered trademarks of Microsoft - HP 4150 | HP OmniBook 4150 - User's Guide - Page 3
Agreement Your HP OmniBook PC contains Agreement, you must now either remove the software from your hard disk drive and destroy the Recovery CD, or return the complete computer to you, the customer, as part of the HP computer product. It shall supersede any non-HP software license terms that may be - HP 4150 | HP OmniBook 4150 - User's Guide - Page 4
software to a third party only as part of the transfer of all rights and only Updates And Upgrades. Customer agrees that the software does not include updates and upgrades which may be available from Hewlett-Packard under a separate support This manual is printed on recycled paper. 4 User's Handbook - HP 4150 | HP OmniBook 4150 - User's Guide - Page 5
Work Environment 29 Setting Up Your HP Computing Equipment 31 Comfort and Safety Checklist 36 Your HP OmniBook Computer 38 Managing Battery Power 41 How Power is Managed 42 Monitoring Battery Power 43 To install APM for Windows NT 4.0 43 To check the battery status 44 To respond to a low - HP 4150 | HP OmniBook 4150 - User's Guide - Page 6
65 Troubleshooting...67 Solving Problems...68 Accessory Problems 68 Audio Problems...69 Display Problems 70 Hard Disk Drive Problems 72 Keyboard and Pointing Device Problems 73 Infrared Problems 74 Memory Problems 75 PC Card (PCMCIA) Problems 75 Performance Problems 77 Power and Battery - HP 4150 | HP OmniBook 4150 - User's Guide - Page 7
Getting HP OmniBook Assistance 90 Support Assistance 90 Electronic Support Services 90 Repair Assistance 91 Customer Support Centers 91 Hewlett-Packard Limited Warranty Statement 93 Specifications and Regulatory Information 95 Hardware Specifications 96 Safety Information ...99 Power Cords - HP 4150 | HP OmniBook 4150 - User's Guide - Page 8
- HP 4150 | HP OmniBook 4150 - User's Guide - Page 9
Introducing the OmniBook User's Handbook 9 - HP 4150 | HP OmniBook 4150 - User's Guide - Page 10
and Location This printed manual introduces the OmniBook and shows you the OmniBook basics. It also contains setup instructions, basic operation, troubleshooting, and warranty information. The full Reference Guide is shipped on the OmniBook hard drive. This manual provides a complete source for - HP 4150 | HP OmniBook 4150 - User's Guide - Page 11
the OmniBook box • HP OmniBook 4150. • Floppy disk drive. • CD-ROM or DVD drive. • AC adapter and power cord. • Lithium-ion battery. • The OmniBook User's Handbook. • Quick Start sheet. • OmniBook Recovery CD. Includes Windows recovery and operating system drivers. • Microsoft Windows manual. User - HP 4150 | HP OmniBook 4150 - User's Guide - Page 12
. 12. PC Card eject buttons (upper and lower PC Card slots). 13. PC Card and CardBus slots (upper and lower). Accepts two Type-II cards or one Type-III card. 14. Main status lights (left to right): power state, hard disk activity, charging status. 15. Latch to open and close the OmniBook. 12 User - HP 4150 | HP OmniBook 4150 - User's Guide - Page 13
USB). Windows NT 4.0 does not support USB. 18. System-off button (to shut down the OmniBook). 19. Built-in speakers. 20. Module release latch. 21. Plug-in module bay. Can contain a CD-ROM drive, floppy disk drive, LS-120 drive, DVD drive, second hard disk drive, or a second battery. 22. Battery bay - HP 4150 | HP OmniBook 4150 - User's Guide - Page 14
the OmniBook OmniBook Features OmniBook-Back View 23. Infrared port. Windows NT 4.0 does not support infrared communication. 24. Kensington lock slot (security connector) 25. Parallel port (LPT1). Use this port for a parallel printer, other parallel device, or to connect the floppy disk drive - HP 4150 | HP OmniBook 4150 - User's Guide - Page 15
for the first time, you'll need to install and charge the battery, connect the ac adapter, turn on the OmniBook, and go through the Windows setup program. CAUTION To set up the OmniBook and Windows Use only the HP adapter model F1454A (or other approved adapter) with this product. Using any - HP 4150 | HP OmniBook 4150 - User's Guide - Page 16
Windows manual or attached to the bottom of the computer). 7. If you are prompted to set up a user account and password, you can either set up the account or press ESC to skip this step. For Windows NT, Card Executive provides support for PC Cards, and Advanced Power Management provides power - HP 4150 | HP OmniBook 4150 - User's Guide - Page 17
Operating the OmniBook User's Handbook 17 - HP 4150 | HP OmniBook 4150 - User's Guide - Page 18
, and restores network connections. Press the blue power button to restart with a new session. * Windows NT and Windows 95 only. In Windows 98, press Fn+S to suspend. Not supported in Windows 2000. ** Windows 95 only. In Windows 98 and Windows 2000, click Start, Shutdown, Standby to suspend - HP 4150 | HP OmniBook 4150 - User's Guide - Page 19
Operating the OmniBook Starting and Stopping the OmniBook To reset the OmniBook If Windows or the OmniBook stops responding, you can reset the OmniBook and restart Windows. 1. If possible, shut down Windows. 2. Press and hold the blue power button until the display shuts down. -or, if this fails- - HP 4150 | HP OmniBook 4150 - User's Guide - Page 20
mode. • Green and amber light. OmniBook failed when resuming. Reset the OmniBook. 3. Drive activity light. • Green light. OmniBook is accessing the hard disk drive or a drive in the module bay. 4. Charging status light. • Green light. The ac adapter is connected and battery is full or has stopped - HP 4150 | HP OmniBook 4150 - User's Guide - Page 21
Pointing Devices Two pointing devices (pointing stick and touch pad) are built into your OmniBook. 1. Pointing stick (pressure-sensitive pointing device). 2. Touch pad (touch-sensitive pointing device). 3. Click buttons (two above and two below the touch pad). Both pointing devices - HP 4150 | HP OmniBook 4150 - User's Guide - Page 22
the Customer Care website (http://www.hp.com/cposupport/eschome.html) for PS/2 TrackPoint and touch pad device drivers for Windows 2000. The default pointing device driver is the standard PS/2 Compatible Mouse driver. To disable either pointing device, see "To run the BIOS Setup utility" on page 62 - HP 4150 | HP OmniBook 4150 - User's Guide - Page 23
that prevents the OmniBook from changing to Suspend or Standby mode after a time-out period. If you use a screen saver in Windows 95, 98, or 2000, enable the option to shut off the display after a time delay. • Do not disable Suspend or Standby time-outs. • If you are using ac power and have no - HP 4150 | HP OmniBook 4150 - User's Guide - Page 24
Adjusting the Audio System Adjusting the Audio System The OmniBook supports Sound Blaster Pro-compatible sound and the Microsoft Windows Sound System. To adjust the volume On the Keyboard • To increase the volume, press Fn+UP-ARROW. • To decrease the volume, press Fn+DOWN-ARROW. • - HP 4150 | HP OmniBook 4150 - User's Guide - Page 25
risk, see Working in Comfort in the online OmniBook Library, or visit our ergonomics website, http://www.hp.com/ergo. If you are using your mode in Windows 95 and Windows NT. Enters Suspend mode in Windows 98. Not supported in Windows 2000. Enters Suspend mode. Not supported in Windows 2000. Toggles - HP 4150 | HP OmniBook 4150 - User's Guide - Page 26
Keyboard To use the embedded keypad Num Lock on Num Lock off When the embedded keypad on the OmniBook's built-in keyboard is active, two options are possible. Keys change to the numeric or arithmetic designations printed in light gray on the keyboard. Keys - HP 4150 | HP OmniBook 4150 - User's Guide - Page 27
on RSI given in this chapter, you may also consult the online version of Working in Comfort preloaded on the hard disk of the your HP OmniBook, or visit HP's Working in Comfort website. About Repetitive Strain Injury Because your comfort and safety are our primary concern, we strongly recommend - HP 4150 | HP OmniBook 4150 - User's Guide - Page 28
Operating the OmniBook Working in Comfort RSI has been a reported problem for those who perform repetitive tasks such as housework, gardening, tennis, windsurfing and lifting children. What causes RSI? The specific causes of RSI have not been established. Nevertheless, the incidence of RSI has - HP 4150 | HP OmniBook 4150 - User's Guide - Page 29
Operating the OmniBook Working in Comfort Preparing Your Work Environment When using HP computing equipment, it is important that your work environment contribute to your comfort and productivity. Your Chair It's very important that your chair provides a comfortable - HP 4150 | HP OmniBook 4150 - User's Guide - Page 30
Operating the OmniBook Working in Comfort • A curved seat edge. The front of the seat should be curved and finished in a "waterfall" edge. • An adjustable back support in both height and forward and backward tilt. It is important that the backrest correctly supports the lower part, or lumbar curve, - HP 4150 | HP OmniBook 4150 - User's Guide - Page 31
Operating the OmniBook Working in Comfort • Wrists: Your wrists should be as straight as possible meet your personal requirements. The recommendations that follow will help you achieve this. Your HP Monitor It is important that your monitor screen be clean and positioned correctly to improve - HP 4150 | HP OmniBook 4150 - User's Guide - Page 32
Operating the OmniBook Working in Comfort • The top of your monitor screen should be at or slightly below eye level. Most HP monitors come try to position the monitor so the screen is at a right angle to your window rather than in front of it. If reflection or glare persists, tilting the screen - HP 4150 | HP OmniBook 4150 - User's Guide - Page 33
OmniBook Working in Comfort Monitor Use Specifications typing or reading. Document Holders When keying in data from a hard-copy document, placing it in a document holder rather than . Your HP Keyboard The proper positioning and use of your HP keyboard is important when using HP computing equipment - HP 4150 | HP OmniBook 4150 - User's Guide - Page 34
OmniBook Working in Comfort • We recommend you place your keyboard in front of the screen or document holder, whichever is viewed the most. Your HP keyboard has long cables so you can place it in the position that is most comfortable for you while you are using your system. • Because HP HP keyboard - HP 4150 | HP OmniBook 4150 - User's Guide - Page 35
Operating the OmniBook Working in Comfort • As with the keyboard, try to keep your hand, wrist hand and wrist movements. • Be sure to keep your mouse and trackball clean. Regular removal of accumulated dust and dirt helps ensure proper tracking and reduces unnecessary hand and wrist motions. User - HP 4150 | HP OmniBook 4150 - User's Guide - Page 36
Operating the OmniBook Working in Comfort Headphones and Speakers Listening to loud sounds for prolonged periods may permanently damage your hearing. To avoid discomfort from unexpected noise, always turn down the volume before connecting headphones or speakers to your HP equipment. When you put on - HP 4150 | HP OmniBook 4150 - User's Guide - Page 37
OmniBook Working in Comfort • Head: Do not tilt your head forward by more than 15 degrees, and try not to turn your head toward the side. • Back: While sitting at your work surface, make sure your back is supported your employer, doctor, local office supply store, and the information sources listed - HP 4150 | HP OmniBook 4150 - User's Guide - Page 38
HP OmniBook Computer You can use your HP OmniBook hard disk of your HP computing equipment. Preparing Your Mobile Work Environment • Use a chair that provides good support Position your notebook computer display to minimize glare and reflection. For example, on an airplane, lower the window shade, - HP 4150 | HP OmniBook 4150 - User's Guide - Page 39
Operating the OmniBook Working in Comfort • Take frequent, short rest breaks. This is especially important in a mobile computer properly to minimize strain on your body. Shift the bag containing your notebook equipment frequently between your left and right hands and shoulders. User's Handbook 39 - HP 4150 | HP OmniBook 4150 - User's Guide - Page 40
- HP 4150 | HP OmniBook 4150 - User's Guide - Page 41
Managing Battery Power User's Handbook 41 - HP 4150 | HP OmniBook 4150 - User's Guide - Page 42
Managing Battery Power How Power is Managed How Power is Managed The OmniBook conserves power by using software that controls battery charging and power drain. If you're using Windows 95 or Windows 98, Advanced Power Management (APM) is preinstalled on the OmniBook. If you're using Windows NT 4.0, - HP 4150 | HP OmniBook 4150 - User's Guide - Page 43
on the OmniBook's hard disk drive. You set up APM from the Windows Start menu. (The APM driver is also located on the Recovery CD in \OmniBook\Drivers\NT4 or Apm.) Phoenix APM adds the following capabilities to the OmniBook: • Improved battery life under Windows NT 4.0. • PC Card power management - HP 4150 | HP OmniBook 4150 - User's Guide - Page 44
. This provides access to all options associated with reporting of power information by Windows. On the Battery 1. Remove the battery from the OmniBook (see "To replace the battery" on page 46). 2. Press the pad on the back of the battery. The number of lights that turn on indicates the charge-each - HP 4150 | HP OmniBook 4150 - User's Guide - Page 45
normally warm to the touch whenever it's plugged into an ac outlet. The OmniBook is normally warm while it's charging. Don't charge it in a briefcase or other confined space as this may cause the battery to overheat. 1. Connect the power cord to the ac adapter, then plug the cord into an ac outlet - HP 4150 | HP OmniBook 4150 - User's Guide - Page 46
you have any unsaved data, it (and your current work session) will be lost when you remove the battery unless the computer is connected to ac power. Also, you should wait at least 3 seconds after inserting the battery before you unplug the ac adapter. 1. Important. Save your work. 2. Plug in the ac - HP 4150 | HP OmniBook 4150 - User's Guide - Page 47
WARNING Managing Battery Power Monitoring Battery Power 6. With the latch in the open position, slide the charged battery into the OmniBook until it is flush with the unit. 7. Close the battery bay release latch. Do not mutilate, puncture, or dispose of batteries in fire. A battery can burst or - HP 4150 | HP OmniBook 4150 - User's Guide - Page 48
- HP 4150 | HP OmniBook 4150 - User's Guide - Page 49
Expanding the OmniBook User's Handbook 49 - HP 4150 | HP OmniBook 4150 - User's Guide - Page 50
for a different plug-in module. • 24X CD-ROM drive module. • Second battery. Do not remove a plug-in module without first notifying Windows. If you do not take proper action, you could lose data. To install hot-swap support For Windows 95 or Windows 98, if a plug-in module icon is present in the - HP 4150 | HP OmniBook 4150 - User's Guide - Page 51
the bay is empty or contains a battery.) -or- For any version of Windows, including Windows NT, click Start, Shut Down to shut down the computer. (You must do this if you are removing or inserting a hard disk drive in the module bay.) If you're removing or inserting a battery, you do not have to do - HP 4150 | HP OmniBook 4150 - User's Guide - Page 52
Expanding the OmniBook Using Plug-In Modules 3. Slide the module release latch forward as in module into the OmniBook until flush with the unit. 7. Close the module release latch. If you have a CD-ROM drive or other module in the module bay, you can connect the floppy disk drive to the parallel port. - HP 4150 | HP OmniBook 4150 - User's Guide - Page 53
procedures in this section. 1. Infrared port. Use this port for wireless data transmission between the OmniBook and another computer or a printer with an infrared port. In Windows 95, you must install infrared drivers. 2. Kensington lock slot (security connector). 3. Parallel port (LPT1). Use this - HP 4150 | HP OmniBook 4150 - User's Guide - Page 54
online Reference Guide. To connect an external monitor You can connect a VGA, SVGA, XGA, or SXGA monitor to your OmniBook-or UXGA for a computer with "4150 B" after the serial number. The OmniBook's internal display supports standard XGA mode (1024 by 768 pixels). 1. Press the blue power button for - HP 4150 | HP OmniBook 4150 - User's Guide - Page 55
port on the OmniBook. • To connect both a mouse and keyboard, use the HP F1469A Y adapter. • To connect a device that has a PC-type jack, first supports both EPP and ECP capabilities (if selected in BIOS Setup). The OmniBook has one parallel port. Its address and properties can be set in the BIOS - HP 4150 | HP OmniBook 4150 - User's Guide - Page 56
card slot. 2. Slide the PC Card into the slot until it is flush with the OmniBook. 3. Before removing the card, click the PC Card or Eject Hardware icon in the taskbar, then click Stop (for Windows 95, 98, and 2000 only). This protects your data and avoids unexpected problems. You can restart the - HP 4150 | HP OmniBook 4150 - User's Guide - Page 57
on the OmniBook's hard disk drive. You set up Card Executive from the Windows Start menu. (The driver is also located on the Recovery CD in OmniBook\Drivers\NT4 or Pccard.) Card Executive adds the following capabilities to your OmniBook: • Plug and Play for PC Cards using standard Windows NT drivers - HP 4150 | HP OmniBook 4150 - User's Guide - Page 58
Expanding the OmniBook Installing a Hard Disk Drive Installing a Hard Disk Drive To replace the hard disk drive You'll need a small Phillips screwdriver for this procedure. 1. Unplug the ac adapter, if present, and remove the battery. 2. Turn the unit bottom side up and remove the hard drive screw. - HP 4150 | HP OmniBook 4150 - User's Guide - Page 59
of the OmniBook. For a model with "4150 B" after the serial number, you must use only PC-100 type RAM modules-other RAM modules will not function. 1. From the Start menu, shut down the OmniBook. 2. Important. Unplug the ac adapter, if present, and remove the battery. (Remove a second battery if one - HP 4150 | HP OmniBook 4150 - User's Guide - Page 60
Expanding the OmniBook Installing a RAM Expansion Module 4. Insert the RAM board into the connector at about a 30° angle until it is fully inserted. Then press down at both sides until both latches snap closed. 5. Replace the door. 6. Insert the battery. To remove the RAM board, release the two - HP 4150 | HP OmniBook 4150 - User's Guide - Page 61
Configuring the OmniBook User's Handbook 61 - HP 4150 | HP OmniBook 4150 - User's Guide - Page 62
a fundamental effect on how the OmniBook operates. For a complete list of BIOS Setup menus, settings, and options, see the online Reference Guide. To run the BIOS Setup utility 1. Close all applications, then shut down Windows and restart the OmniBook. 2. When you see the HP logo, press F2 to enter - HP 4150 | HP OmniBook 4150 - User's Guide - Page 63
Guide for information about these other security options: • HP TopTools for system management and protection. • VirusScan for virus protection. • Hard disk drive lock for data protection. To set or change an OmniBook password The OmniBook provides two levels of password protection-user password - HP 4150 | HP OmniBook 4150 - User's Guide - Page 64
Save and Exit the BIOS Setup utility. If you forget a password, call Customer Support at the number listed in "Support Assistance" on page 90 to determine the proper removal procedure. To delete an OmniBook password If you delete an administrator password, the OmniBook automatically deletes the user - HP 4150 | HP OmniBook 4150 - User's Guide - Page 65
has two built-in connectors that allow you to secure the OmniBook with a cable. The Kensington MicroSaver lock system works with these connectors and it can't slip off. 3. Insert the lock into one of the OmniBook security connectors and release the key. Store the key in a safe place away from the - HP 4150 | HP OmniBook 4150 - User's Guide - Page 66
- HP 4150 | HP OmniBook 4150 - User's Guide - Page 67
Troubleshooting User's Handbook 67 - HP 4150 | HP OmniBook 4150 - User's Guide - Page 68
Troubleshooters. • See the Microsoft Windows manual shipped with the OmniBook. • For information about system addresses, interrupts, DMA channels, or memory, see the chapter titled "Specifications and Regulatory Information" in the online Reference Guide. • Find technical tips and software updates - HP 4150 | HP OmniBook 4150 - User's Guide - Page 69
is Removable Device Hard Disk CD-ROM/DVD Drive 4. If CD-ROM/DVD drive is not option 1, use the arrow keys to select it. 5. Press F6 to move up (or F5 to move down) in the list. 6. Press F10 to Save and Exit the BIOS Setup utility. If a DVD drive locks up the computer in Windows 98 If - HP 4150 | HP OmniBook 4150 - User's Guide - Page 70
Troubleshooting Solving Problems • For a model without "4150" after the serial number, check settings in BIOS Setup. 1. From the Start menu, shut down, then restart the OmniBook. 2. When you see the HP logo, press F2 to enter the BIOS Setup utility. 3. From the System Devices menu, check that Audio - HP 4150 | HP OmniBook 4150 - User's Guide - Page 71
the BIOS Setup utility" on page 62. • If the monitor is connected to a video adapter in a docking system, in BIOS Setup make sure the Primary Video Adapter is of the OmniBook display. If multiple display support doesn't work in Windows 98 In Windows 98, the computer supports multiple independent - HP 4150 | HP OmniBook 4150 - User's Guide - Page 72
the Primary Video Adapter is set to Internal in the Main menu. See "To run the BIOS Setup utility" on page 62. • See Windows 98 Help for information about setting up and using multiple displays. Hard Disk Drive Problems If the OmniBook's hard drive doesn't spin • Check the power source. • Remove and - HP 4150 | HP OmniBook 4150 - User's Guide - Page 73
Troubleshooting Solving Problems Keyboard and Pointing Device Problems power button, or you may have to shut down and restart Windows. • Make sure the touch pad or pointing stick is enabled in the BIOS Setup utility. 1. From the Start menu, shut down, then restart the OmniBook. 2. When you see the HP - HP 4150 | HP OmniBook 4150 - User's Guide - Page 74
double-click \Omnibook\Drivers\Euro\Nt4_euro.exe on drive C or on the Recovery CD. • Support for the euro symbol requires software available from Microsoft. This software is installed in the factory software, but may not be included with retail Windows. Infrared Problems Hint Windows NT 4.0 does - HP 4150 | HP OmniBook 4150 - User's Guide - Page 75
different drivers). • For fast-IrDA, check for DMA conflict with ECP parallel port. • Remove any PC Cards. An infrared IRQ conflict is possible if two PC Cards are present at the same time. Memory Problems If a message says you are out of memory • If you're using Windows 95, Windows 98, or Windows - HP 4150 | HP OmniBook 4150 - User's Guide - Page 76
Problems • Insert the PC Card in a different slot. • Press the blue power button to suspend the OmniBook, then press it again to resume. • If the card requires an IRQ, check that there is one available. If necessary, set the IRQ to an unused value manually. If you're using Windows 95 or Windows 98 - HP 4150 | HP OmniBook 4150 - User's Guide - Page 77
memory if Windows is spending a lot of time swapping to disk. • Check amount of available free disk space. • Check the BIOS Setup settings. 1. From the Start menu, shut down, then restart the OmniBook. 2. When you see the HP logo, press F2 to enter the BIOS Setup utility. 3. From the Power - HP 4150 | HP OmniBook 4150 - User's Guide - Page 78
modem use can affect battery operating time. • For Windows 95, 98, and NT, check the Power Management settings in BIOS Setup. 1. From the Start menu, shut down, then restart the OmniBook. 2. When you see the HP logo, press F2 to enter the BIOS Setup utility. 3. From the Power menu, make sure the - HP 4150 | HP OmniBook 4150 - User's Guide - Page 79
Troubleshooting Solving Problems • Check that the light on the ac adapter is on. • Check that the battery is fully installed and locked in place. • Turn off the OmniBook, then remove the battery and check that the battery contacts are clean. • Check that the ac adapter cables are fully plugged in. • - HP 4150 | HP OmniBook 4150 - User's Guide - Page 80
Editor, then shut down and restart Windows. If the OmniBook doesn't automatically hibernate as expected • For Windows NT, certain point-enabled PC Cards and possibly other cards may prevent automatic hibernation when battery power is low. This may cause a drained battery and data loss. When leaving - HP 4150 | HP OmniBook 4150 - User's Guide - Page 81
must be installed. For details, refer to the driver's Readme file located in \Omnibook\Drivers. • Click Start, Help and use the Print Troubleshooter. If you're using Windows 2000, click Start, Help, Troubleshooting, and Print. • See "Infrared Problems" on page 74. If the left edge of printed output - HP 4150 | HP OmniBook 4150 - User's Guide - Page 82
versions of the USB drivers. Startup Problems If the OmniBook doesn't respond at turn-on • Connect the ac adapter. • Press blue power button to try turning on the unit. • Reset the OmniBook. See "To reset the OmniBook" on page 19. • If you get no response, remove the battery and ac adapter-then - HP 4150 | HP OmniBook 4150 - User's Guide - Page 83
Troubleshooting Solving Problems If the OmniBook doesn't boot from the floppy disk drive After checking all connections, check the boot order and setup in BIOS Setup utility. 1. From the Start menu, shut down, then restart the OmniBook. 2. When you see the HP logo, press F2 to enter the BIOS Setup - HP 4150 | HP OmniBook 4150 - User's Guide - Page 84
the problem by running BIOS Setup and checking the settings. See "To run the BIOS Setup utility" on page 62. 4. Run the basic test. Press F2 to start the basic hardware test. 5. If you intend to exit without running the advanced tests, press F4 to save system and test information in the Support - HP 4150 | HP OmniBook 4150 - User's Guide - Page 85
Care website (http://www.hp.com/cposupport/eschome.html), and follow the instructions. To run the diagnostics from the floppy disk, insert the disk in the floppy drive and reboot the OmniBook. If you create a Support Ticket, it is saved on the diagnostic floppy disk. Remove the floppy disk just - HP 4150 | HP OmniBook 4150 - User's Guide - Page 86
locations: • On the Recovery CD ROM, under \Omnibook\Drivers. • On the OmniBook hard drive under C:\Omnibook\Drivers. • On the HP Customer Care website at http://www.hp.com/cposupport/eschome.html. This website contains the latest updates of software drivers. Detailed instructions for installing the - HP 4150 | HP OmniBook 4150 - User's Guide - Page 87
. 4. Shut down and restart the computer-when you see the HP logo, press ESC two times. 5. Select the CD-ROM drive as the boot device. 6. When the Recovery CD dialog box appears, follow the displayed instructions. If prompted, accept the recommended partition size. If you install the factory software - HP 4150 | HP OmniBook 4150 - User's Guide - Page 88
- HP 4150 | HP OmniBook 4150 - User's Guide - Page 89
Support and Service User's Handbook 89 - HP 4150 | HP OmniBook 4150 - User's Guide - Page 90
or HP-approved support provider. Electronic Support Services • HP OmniBook World Wide Web: Download technical information, drivers and software from the web at http://www.hp.com/omnibook. • HP PC & Peripheral Self-Help and Direct-Help Tools: Visit the web http://www.hp.com/cpso-support/guide/home - HP 4150 | HP OmniBook 4150 - User's Guide - Page 91
Support and Service Getting HP OmniBook Assistance Repair Assistance Warranty. You must contact one of the participating support providers listed in item 3 in "Support Assistance" above, or an HP Service Center to receive warranty service. The support provider will help qualify your unit for - HP 4150 | HP OmniBook 4150 - User's Guide - Page 92
Support and Service Getting HP OmniBook Assistance To contact the Customer Support Center by email, visit the HP Customer Care website at http://www.hp.com/cposupport/eschome.html. For the latest list of phone numbers, see the OmniBook website under Support, http://www.hp.com/omnibook. North - HP 4150 | HP OmniBook 4150 - User's Guide - Page 93
Support and Service Hewlett-Packard Limited Warranty Statement Hewlett-Packard Limited Warranty Statement 1. HP warrants to you, the end-user customer, that HP hardware, accessories and supplies purchase price upon prompt return of the product. 4. HP products may contain remanufactured parts - HP 4150 | HP OmniBook 4150 - User's Guide - Page 94
Support and Service Hewlett-Packard Limited Warranty Statement EXCEPT AS INDICATED ABOVE, IN NO EVENT WILL HP OR ITS SUPPLIERS BE LIABLE FOR LOSS OF DATA OR FOR DIRECT, SPECIAL, INCIDENTAL, CONSEQUENTIAL (INCLUDING LOST PROFIT OR DATA), OR OTHER DAMAGE, WHETHER BASED - HP 4150 | HP OmniBook 4150 - User's Guide - Page 95
Specifications and Regulatory Information User's Handbook 95 - HP 4150 | HP OmniBook 4150 - User's Guide - Page 96
KB instruction, 16-KB data) L1 cache. 32-bit PCI bus. Graphics 14.1- or 13.3-inch XGA active-matrix (TFT) display (1024 × 768 × 16M colors). Zoomed Video support for lower PC Card slot. Models without "4150" after serial number 256-bit NeoMagic MagicGraph graphics accelerator with 2.5-MB video RAM - HP 4150 | HP OmniBook 4150 - User's Guide - Page 97
. Advanced Power Management (APM). DMI with HP TopTools. Adobe Acrobat Reader. Agaté Tioman for HP (Hot Swap). DiagTools. VirusScan. Online Reference Guide. OmniBook Recovery CD included. Centralized worldwide BIOS and driver update service. User and administrator passwords. System, hard drive, and - HP 4150 | HP OmniBook 4150 - User's Guide - Page 98
. Super I/O: SMC 769. Models with "4150 B" after serial number CPU: Intel Mobile Pentium II processor. South Bridge: PIIX4M. Video: ATI Mobility-M or -M1. Audio: ESS ES1978 Maestro-2E and ESS ES1921. CardBus: TI PCI 1225. Keyboard controller: National PC87570. Super I/O: SMC 869. 98 User's Handbook - HP 4150 | HP OmniBook 4150 - User's Guide - Page 99
voltage, you should use one of the power cords listed below. To purchase a power cord (including one for a country not listed below) or a replacement ac adapter (HP part number F1454A), contact your local Hewlett-Packard dealer or Sales and Service office. Country Canada Mexico Philippines Taiwan - HP 4150 | HP OmniBook 4150 - User's Guide - Page 100
object to touch the battery contacts. • The battery pack is suitable for use only with compatible OmniBook models. Check "Support Assistance" on page 90 for your local HP contact. • Do not disassemble the battery. There are no serviceable parts inside. Do not dispose of the battery pack in fire or - HP 4150 | HP OmniBook 4150 - User's Guide - Page 101
harmful, but the following precautions are recommended: • Ensure proper use by reading and following the instructions carefully. • If the unit requires service, contact an authorized HP service center-see "Support Assistance" on page 90. • Do not attempt to make any adjustment of the unit. • Avoid - HP 4150 | HP OmniBook 4150 - User's Guide - Page 102
Specifications and Regulatory Information Regulatory Information Regulatory Information This section presents information that shows how the OmniBook complies with regulations in certain regions. Any modifications to the OmniBook not expressly approved by Hewlett-Packard could void the authority to - HP 4150 | HP OmniBook 4150 - User's Guide - Page 103
Product Regulations 3000 Hanover Street Palo Alto, CA 94304 (415) 857-1501 declares that the product(s) Trade name: Hewlett-Packard Company Product name: HP OmniBook 4150 Complies with Part 15 of the FCC Rules. Operation is subject to the following two conditions: 1. This device may not cause - HP 4150 | HP OmniBook 4150 - User's Guide - Page 104
Guide 22 and EN 45014) Hewlett-Packard Company Mobile Computing Division 19310 Pruneridge Ave. Cupertino, CA 95014 declares that the following product HP OmniBook 4150 All conforms to the following product specifications kV signal lines, 1.0kV power lines FCC Title 47 CFR, Part 15 Class B Ansi C63 - HP 4150 | HP OmniBook 4150 - User's Guide - Page 105
A ac adapter charging battery, 45 connecting, 15, 45 jack, 12 part number, 15 accessories plug-in modules, 51 troubleshooting, 68 adding RAM, 59 adjusting brightness, 23 volume, 24 administrator password, 63 Advanced Power Management (APM) preinstalled for Windows 95/98, 42 Windows NT 4, 43 Agat - HP 4150 | HP OmniBook 4150 - User's Guide - Page 106
keypad, 26 function keys, 25 H hard disk drive creating Hibernate partition, 87 Hibernate partition, See Reference Guide locking, See Reference Guide replacing, 58 troubleshooting, 72 hardware specifications, 96 Hewlett-Packard support, 68 hibernate at low battery, 44 creating partition, 87 mode, 18 - HP 4150 | HP OmniBook 4150 - User's Guide - Page 107
, 102 removing battery, 46 hard disk drive, 58 PC Card, 56 secondary battery, 47 repair service, 68 resetting, 19 S safety battery use, 100 infrared port, 101 laser, 101 power cords, 99 security Kensington lock, 65 passwords, 63, 64 selecting items, 22 serial port connecting, See Reference Guide - HP 4150 | HP OmniBook 4150 - User's Guide - Page 108
, 10 installing drivers, 86 reinstalling, 87 Y2K, 16 Windows 2000 enhanced pointing features, 22 undock security, 64 Windows NT 4 adding APM, 43 adding Card Executive, 57 administrator password, 16 euro symbol, 74 keyboard language, 16 Service Pack, 68 zoomed video not supported, 56 working

HP OmniBook 4150
User’s Handbook