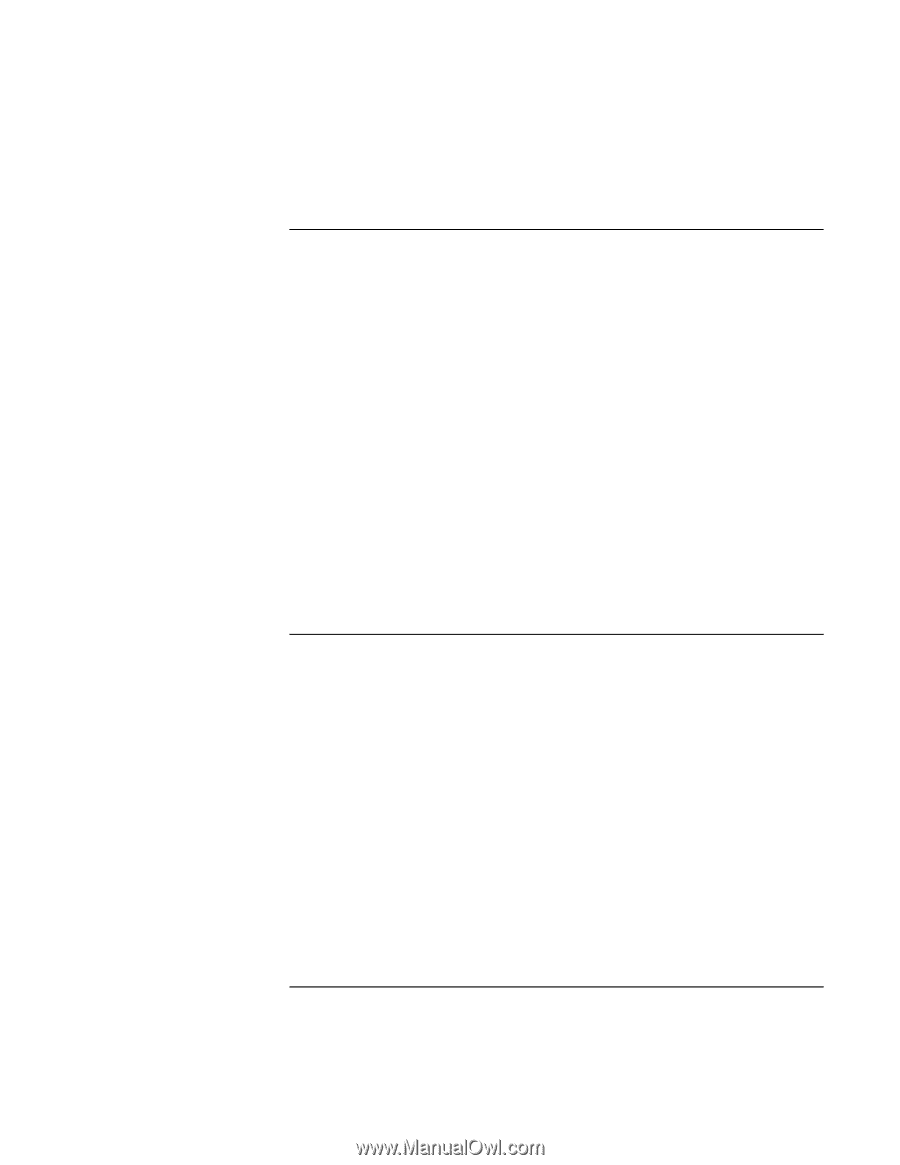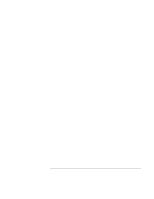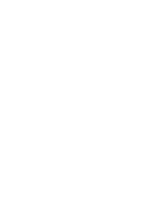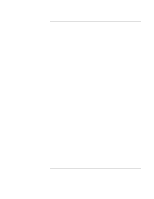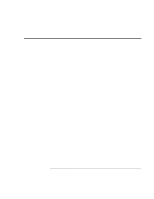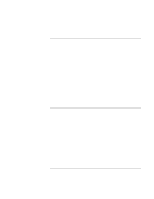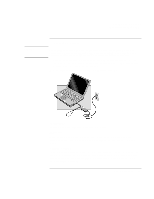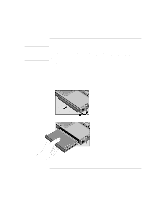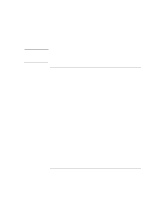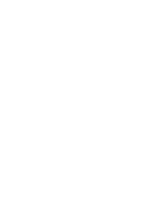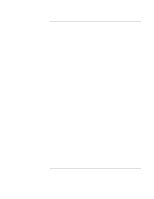HP 4150 HP OmniBook 4150 - User's Guide - Page 44
To check the battery status, To respond to a low-battery warning
 |
UPC - 725184276088
View all HP 4150 manuals
Add to My Manuals
Save this manual to your list of manuals |
Page 44 highlights
Managing Battery Power Monitoring Battery Power To check the battery status From the Windows Taskbar • Move the pointer onto the power icon at the right end of the taskbar. If you are using Windows NT 4.0, you'll need to install Advanced Power Management to display the power icon (see "To install APM for Windows NT 4.0" on page 43). The approximate battery charge is displayed as a percentage or in hours. • Double-click the power icon on the taskbar to open the Battery Meter window. From Windows Control Panel • Click My Computer, Control Panel, Power. This provides access to all options associated with reporting of power information by Windows. On the Battery 1. Remove the battery from the OmniBook (see "To replace the battery" on page 46). 2. Press the pad on the back of the battery. The number of lights that turn on indicates the charge-each light represents 20% of a full charge. To respond to a low-battery warning When battery power is critically low, you are alerted by one or more of the following: • The computer emits a warning beep. This reminds you to save your work. • If the OmniBook has been off, you will not be able to turn it on. The OmniBook automatically hibernates to preserve your current session. However, unsaved data could be affected if the battery runs down completely while writing data to the drive. You won't be able to restart until you restore power by one of the following actions: • Plug in the ac adapter. -or- Replace the main battery with one that is charged. -or- Install a charged second battery in the plug-in module bay. 44 User's Handbook