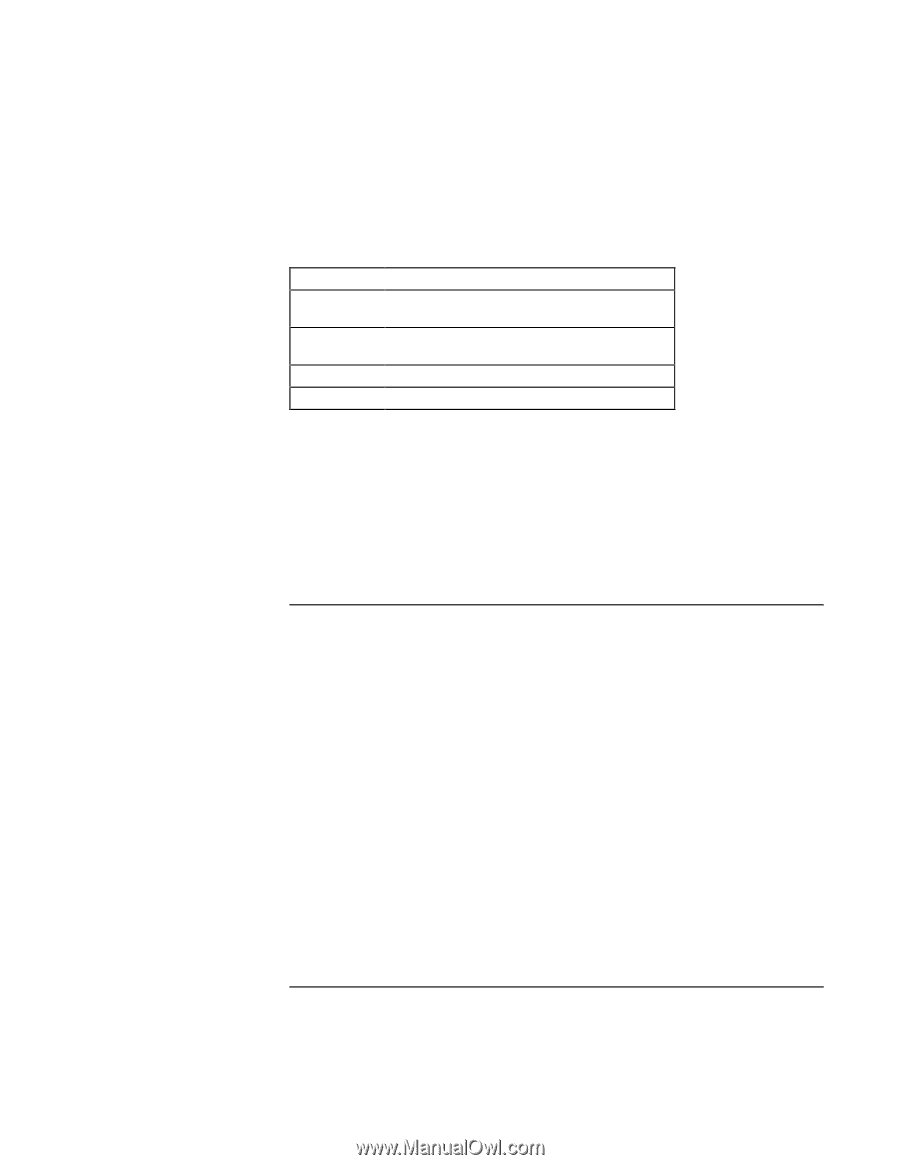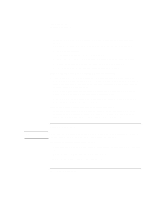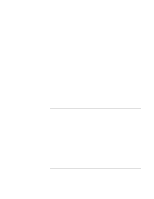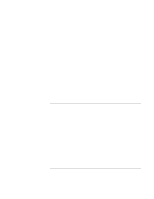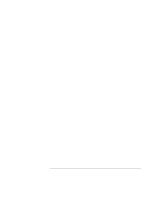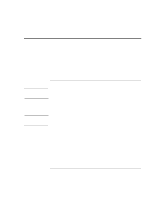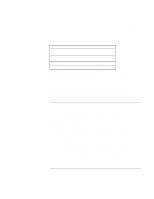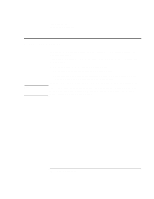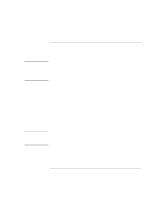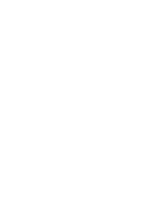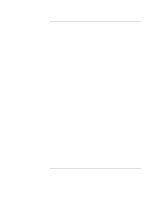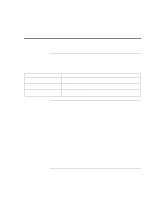HP 4150 HP OmniBook 4150 - User's Guide - Page 85
To create a diagnostic floppy disk
 |
UPC - 725184276088
View all HP 4150 manuals
Add to My Manuals
Save this manual to your list of manuals |
Page 85 highlights
Troubleshooting Testing the Operation 7. Select and run the appropriate tests. Tests are not listed if no such hardware is detected. Press the following keys to run tests: ENTER F5 or SPACE Runs the highlighted test. Marks or unmarks the highlighted test. F6 Marks or unmarks all tests in the current menu. F7 Marks or unmarks all tests in all menus. F10 Runs all marked tests. 8. When you are finished running tests, press ESC to exit the advanced tests. 9. Optional: Save the Support Ticket. Press F4 to save system and test information in the Support Ticket log file, HPSUPPT.TXT. 10. Exit. Press F3 to exit and reboot. 11. Optional: Check the log. The log file contains a list of all test results and errors. Run C:\Dmi\Hpdiags\Hpsuppt.exe to retrieve the log file to this directory and open it in Notepad. (If Hpsuppt.exe is not on your hard disk, you can download it from the OmniBook website.) To create a diagnostic floppy disk If your computer doesn't support running the diagnostics by pressing F10 during reboot, you can run the diagnostics by booting from a diagnostic floppy disk. After inserting a formatted floppy disk in the floppy drive, do one of the following to create a diagnostic floppy disk: • Check the C:\Dmi\Hpdiags directory. If diaginst is in this directory, double-click it. -or- If HP TopTools is installed, check the DiagTools page to see if it can create the disk. • On any computer with World Wide Web access, download the diagnostic software package from the HP Customer Care website (http://www.hp.com/cposupport/eschome.html), and follow the instructions. To run the diagnostics from the floppy disk, insert the disk in the floppy drive and reboot the OmniBook. If you create a Support Ticket, it is saved on the diagnostic floppy disk. Remove the floppy disk just before you exit the diagnostics program. User's Handbook 85