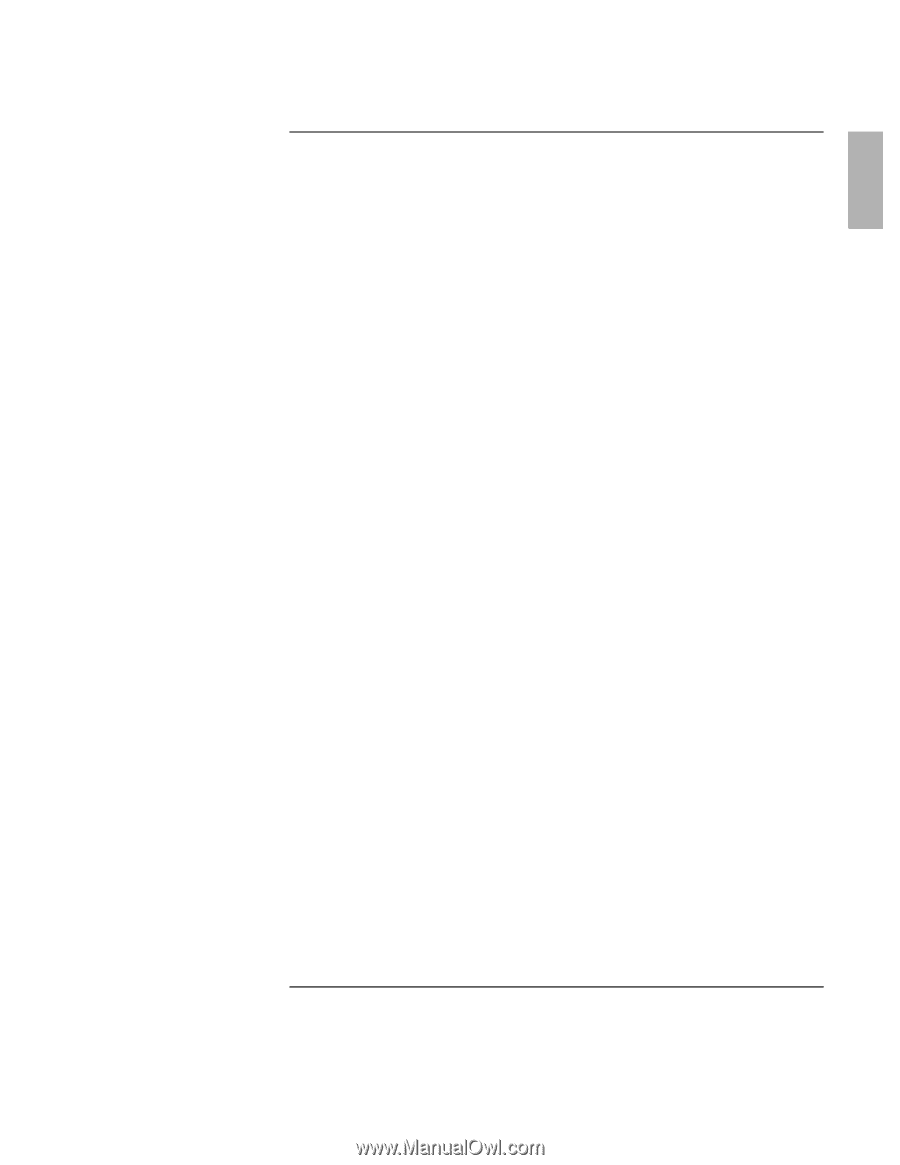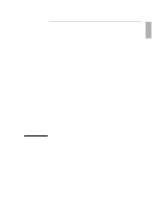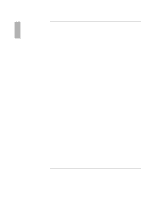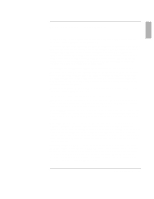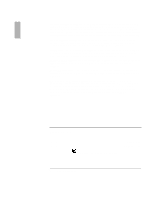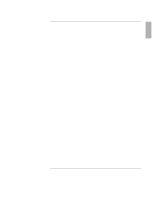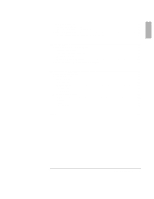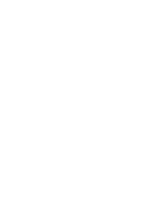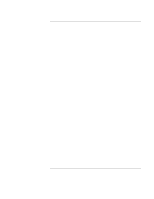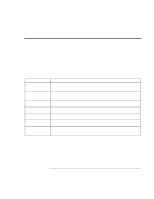User’s Handbook
5
Contents
Introducing the OmniBook
..............................................................................................
9
Getting More Information
...........................................................................................
10
Taking Inventory
.........................................................................................................
11
Included in the OmniBook box
.............................................................................
11
OmniBook Features
....................................................................................................
12
OmniBook—Front View
.......................................................................................
12
OmniBook—Side View
........................................................................................
13
OmniBook—Back View
.......................................................................................
14
Setting Up for the First Time
......................................................................................
15
To set up the OmniBook and Windows
................................................................
15
Operating the OmniBook
...............................................................................................
17
Starting and Stopping the OmniBook
.........................................................................
18
To start and stop the OmniBook
...........................................................................
18
To reset the OmniBook
.........................................................................................
19
Checking the Status of the OmniBook
........................................................................
20
To check power status and drive activity
..............................................................
20
Using the OmniBook Pointing Devices
......................................................................
21
To use the built-in pointing devices
......................................................................
22
Using the OmniBook Display
.....................................................................................
23
To adjust the display brightness
............................................................................
23
To extend the life of the display
............................................................................
23
Adjusting the Audio System
.......................................................................................
24
To adjust the volume
.............................................................................................
24
Using the OmniBook Keyboard
.................................................................................
25
To use the Fn hot keys
..........................................................................................
25
To use the embedded keypad
................................................................................
26
Working in Comfort
....................................................................................................
27
About Repetitive Strain Injury
..............................................................................
27
Preparing Your Work Environment
......................................................................
29
Setting Up Your HP Computing Equipment
.........................................................
31
Comfort and Safety Checklist
...............................................................................
36
Your HP OmniBook Computer
.............................................................................
38
Managing Battery Power
...............................................................................................
41
How Power is Managed
..............................................................................................
42
Monitoring Battery Power
..........................................................................................
43
To install APM for Windows NT 4.0
....................................................................
43
To check the battery status
....................................................................................
44
To respond to a low-battery warning
....................................................................
44
To recharge a battery
.............................................................................................
45