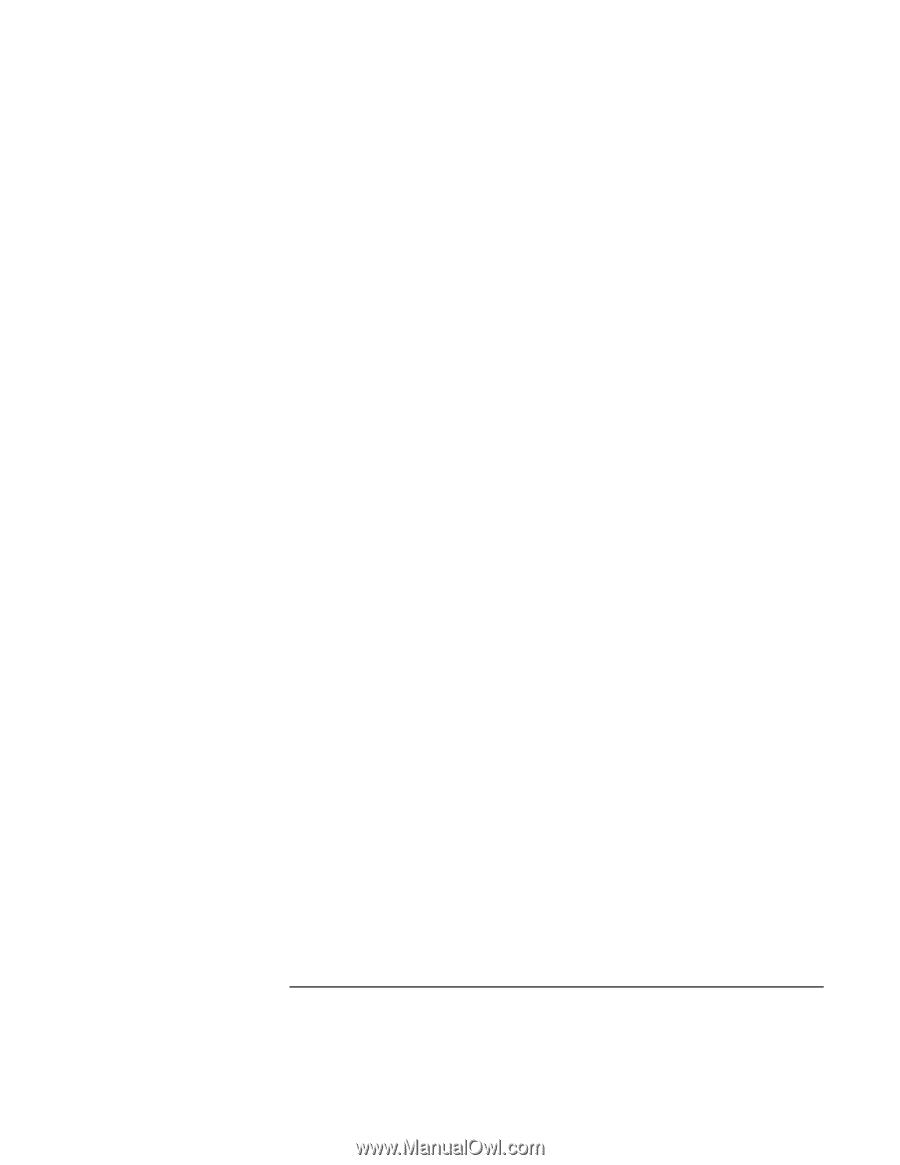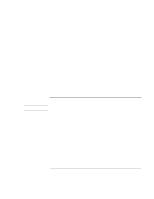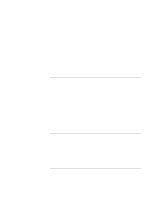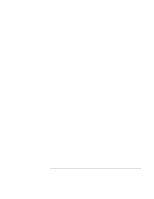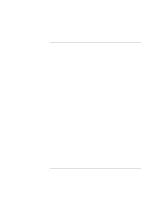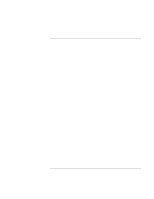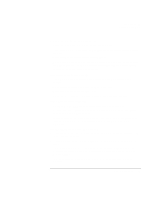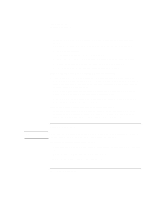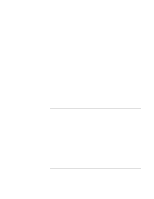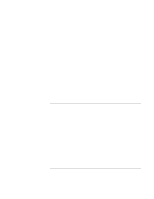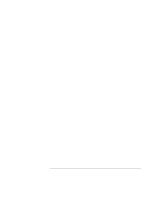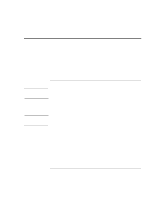HP 4150 HP OmniBook 4150 - User's Guide - Page 79
left side of the OmniBook. Then press the blue power button to turn on
 |
UPC - 725184276088
View all HP 4150 manuals
Add to My Manuals
Save this manual to your list of manuals |
Page 79 highlights
Troubleshooting Solving Problems • Check that the light on the ac adapter is on. • Check that the battery is fully installed and locked in place. • Turn off the OmniBook, then remove the battery and check that the battery contacts are clean. • Check that the ac adapter cables are fully plugged in. • Move the OmniBook away from any nearby heat source. Unplug the ac adapter and allow the battery to cool down. An elevated battery temperature prevents charging. • If available, try another battery and ac adapter. If the second battery doesn't charge • The OmniBook's second battery doesn't charge until the main battery is fully charged. • Make sure the ac adapter is plugged into the power source. • Check that the light on the ac adapter is on. • Check that the second battery module is fully installed and locked in place. If the OmniBook stops responding • Press CTRL+ALT+DEL and end an application that is not responding. • Press the blue power button to suspend the OmniBook. Then press the blue button again to turn the OmniBook back on. • If nothing happens, insert a straightened paper clip into the system-off button on the left side of the OmniBook. Then press the blue power button to turn on the OmniBook. If the OmniBook doesn't suspend as expected • If you have a connection to another computer, the OmniBook doesn't suspend if the connection is actively in use. • If the OmniBook is performing an operation, it normally waits for the operation to finish. • For Windows 95, 98, or NT, if a CD-ROM drive is present, make sure auto insert notification is disabled. This is the default factory setting. (This is not required for Windows 2000.) In Windows 95 or Windows 98, view the CD-ROM drive properties in Device Manager. User's Handbook 79