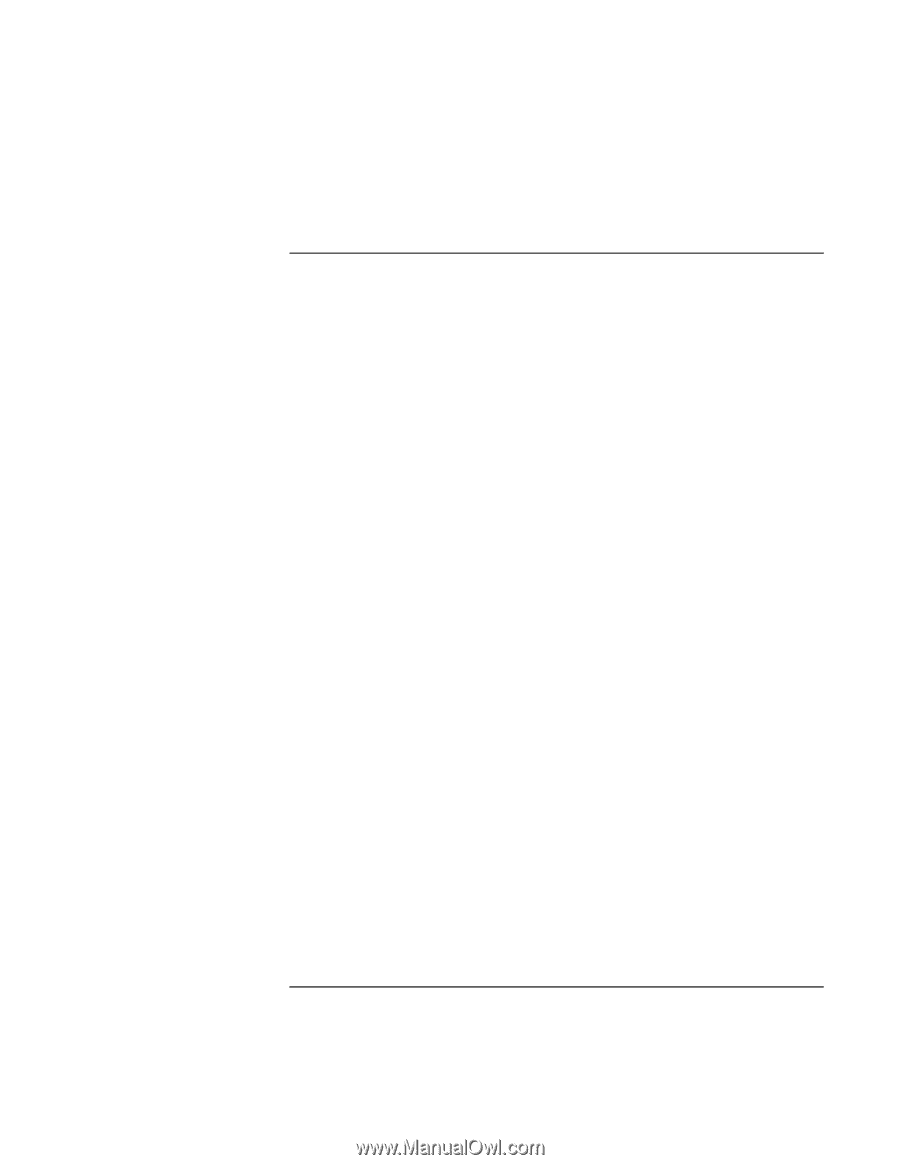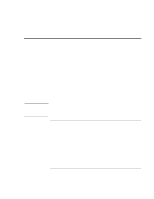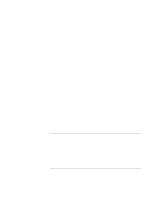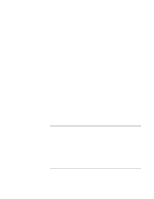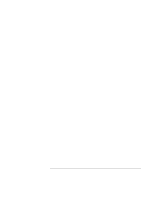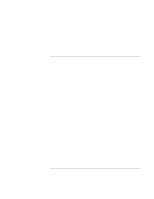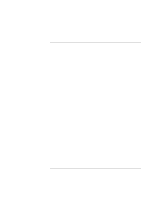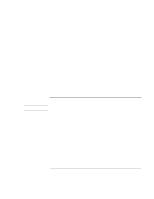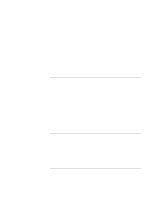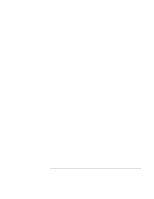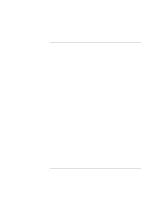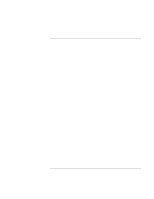HP 4150 HP OmniBook 4150 - User's Guide - Page 73
Keyboard and Pointing Device Problems - omnibook bios reset
 |
UPC - 725184276088
View all HP 4150 manuals
Add to My Manuals
Save this manual to your list of manuals |
Page 73 highlights
Troubleshooting Solving Problems Keyboard and Pointing Device Problems If the pointer is difficult to control • To customize all pointing devices, use the Mouse icon in Control Panel. • To customize the operation of the pointing stick, use the pointing stick icon available on the taskbar (or in the Windows Control panel) to access TrackPoint Properties. This is not yet available in Windows 2000. If the touch pad or pointing stick doesn't work • Do not move the pointer while the OmniBook is resuming from Suspend or rebooting. If you moved the pointer, try pressing a key on the keyboard. You may have to suspend and resume using the power button, or you may have to shut down and restart Windows. • Make sure the touch pad or pointing stick is enabled in the BIOS Setup utility. 1. From the Start menu, shut down, then restart the OmniBook. 2. When you see the HP logo, press F2 to enter the BIOS Setup utility. 3. From the System Devices menu, check Internal Pointing Devices. 4. Select the desired pointing device or both devices. 5. Press F10 to Save and Exit the BIOS Setup utility. • Reset the OmniBook. See "To reset the OmniBook" on page 19. If the embedded numeric keypad doesn't work • Make sure the embedded Keypad Lock (Fn+F8) is on-or that you press and hold the Fn key to temporarily access the embedded keypad. • To type numbers, make sure Num Lock is on. If a special feature on the PS/2 mouse doesn't work • The built-in pointing devices must be disabled for special mouse features to work. In the BIOS Setup utility, check that the PS/2 Pointing Devices option is set to Auto in the System Devices menu. See "To run the BIOS Setup utility" on page 62. • Press the blue power button to suspend the OmniBook, then press it again to resume. • Make sure you installed any drivers shipped with the mouse. User's Handbook 73