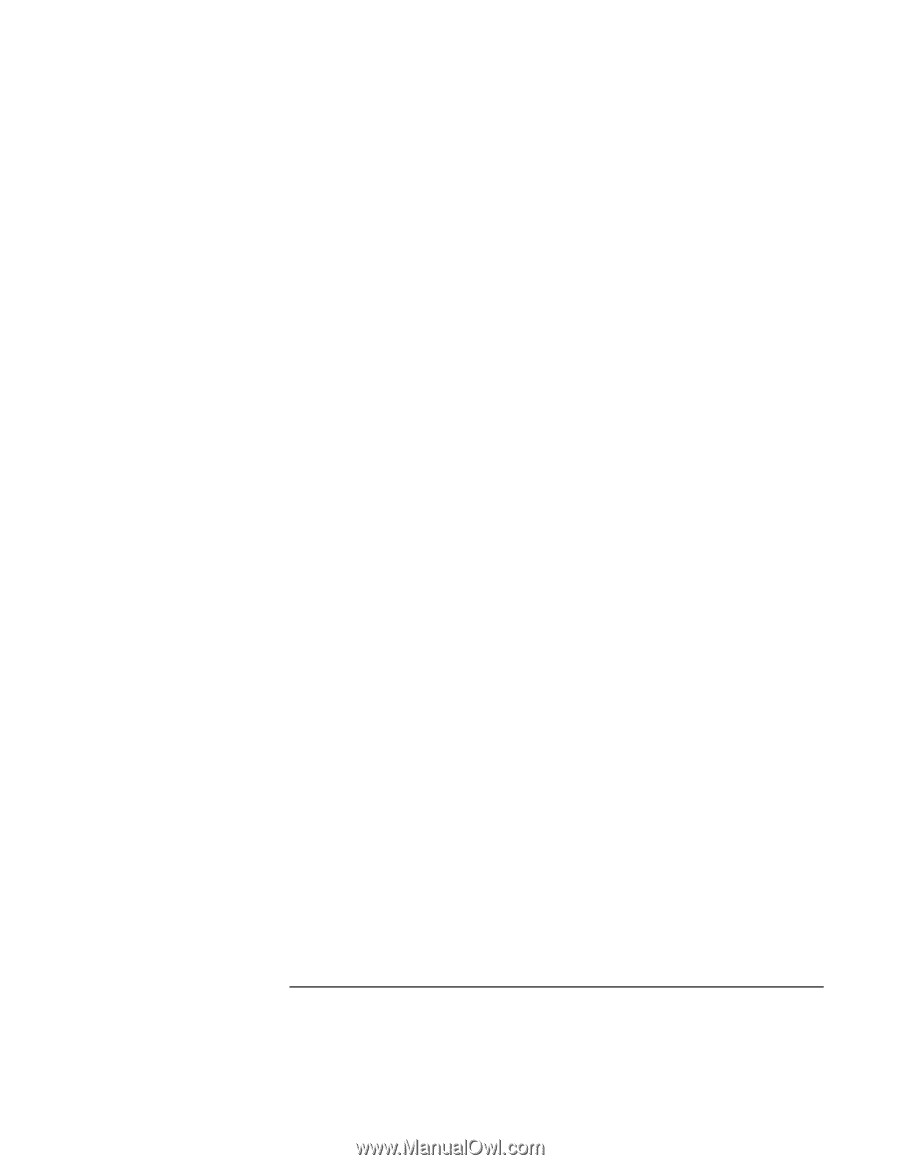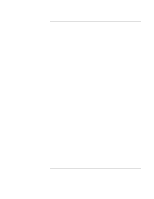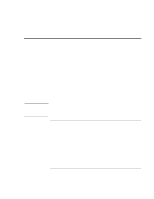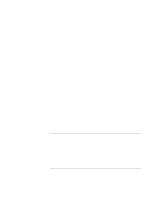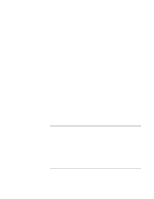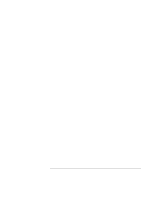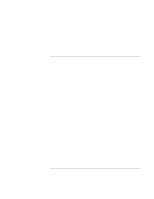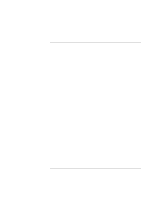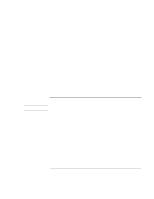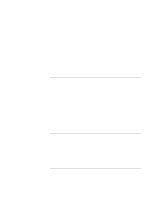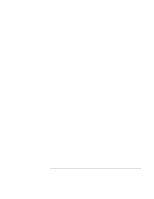HP 4150 HP OmniBook 4150 - User's Guide - Page 71
Troubleshooting, User's Handbook
 |
UPC - 725184276088
View all HP 4150 manuals
Add to My Manuals
Save this manual to your list of manuals |
Page 71 highlights
Troubleshooting Solving Problems • If the OmniBook is cold, allow it to warm up. If the screen is difficult to read • Check whether the display resolution is set to its default setting, 1024 × 768 (XGA). Check this in Start, Settings, Control Panel, Display, Settings. • Check brightness (press Fn+F2 to increase brightness). If an external monitor doesn't work • Check the connections. • Press Fn+F5 in case the external monitor was disabled. (Do this three times to return to the state you started from.) • The external monitor may not be detected. In the BIOS Setup utility, try setting Video Display Device to Both in the Main menu. See "To run the BIOS Setup utility" on page 62. • If the monitor is connected to a video adapter in a docking system, in BIOS Setup make sure the Primary Video Adapter is set to Auto in the Main menu. If the image on an external monitor or projector is unstable • Press Fn+F5 to turn off the built-in display. (Do this three times to return to the state you started from.) • Change the display properties of the OmniBook display to match the resolution of the monitor or projector. In Control Panel, open Display, Settings and change the Desktop Area or Screen Area setting. • Use a monitor or projector that matches the resolution of the OmniBook display. If multiple display support doesn't work in Windows 98 In Windows 98, the computer supports multiple independent displays using the built-in display and an external monitor connected to the monitor port. You can also add an independent display using a video adapter in a docking system. • Check the monitor connections. • If the monitor is connected to the OmniBook monitor port, you might have to reduce the resolution and number of colors for the built-in display to make more memory available for the external monitor. See the section "Connecting External Devices" in the online Reference Guide. User's Handbook 71