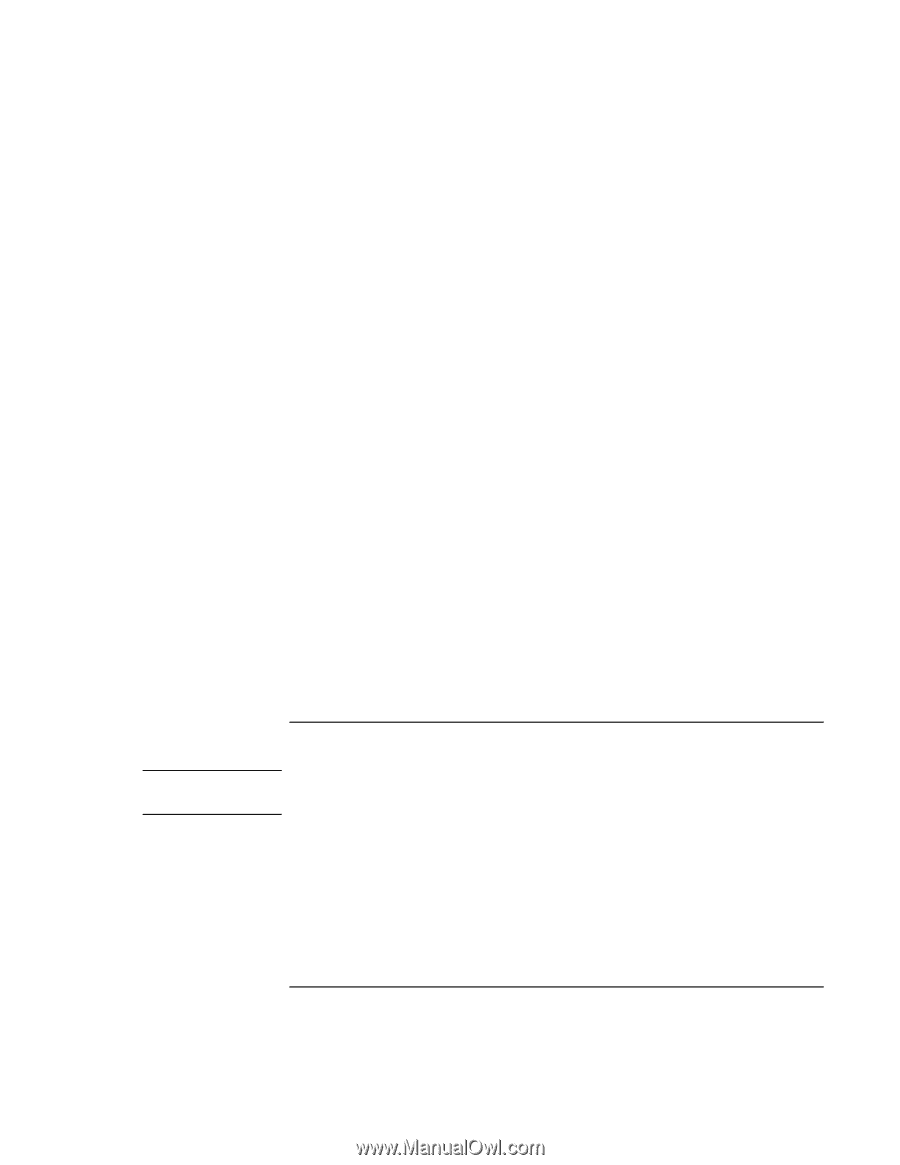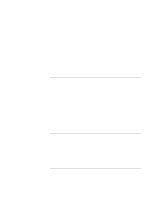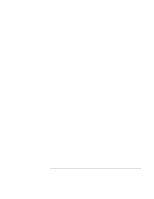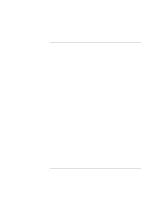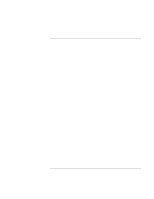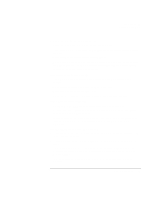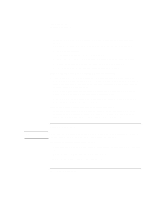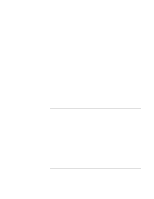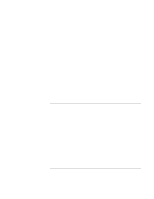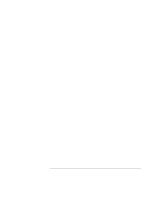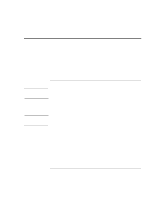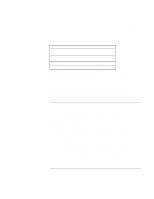HP 4150 HP OmniBook 4150 - User's Guide - Page 80
Printing Problems - all in one printer
 |
UPC - 725184276088
View all HP 4150 manuals
Add to My Manuals
Save this manual to your list of manuals |
Page 80 highlights
Troubleshooting Solving Problems If retail Windows NT 4.0 is installed, you must edit the Registry to change this setting: CAUTION: Incorrect editing of the Registry can make the system unbootable. 1. Log in as administrator. 2. Click Start, Run, type REGEDIT, and click OK. 3. Select HKEY_LOCAL_Machine\System\CurrentControlSet\Services\Cdrom. 4. Double-click AutoRun, change the value from 1 to 0, and click OK. 5. Exit the Registry Editor, then shut down and restart Windows. If the OmniBook doesn't automatically hibernate as expected • For Windows NT, certain point-enabled PC Cards and possibly other cards may prevent automatic hibernation when battery power is low. This may cause a drained battery and data loss. When leaving the computer unattended, either connect the ac adapter or shut down the computer. • For Windows 2000, check to see that hibernate support is enabled. From Control Panel, open Power Options, and then click the Hibernate tab. Also, check the Power Schemes tab. Make sure the Hibernate time-outs for both ac power and battery power are not set to Never. If the battery doesn't finish charging in an external charger • If you charge the battery in an HP external battery charger, the battery is finished charging when the charger's orange light turns off. It doesn't matter whether the green light turns on or stays off-the battery will be at least 90% full. Printing Problems Hint For most printing problems, click Start, Help and use the Print Troubleshooter. If you're using Windows 2000, click Start, Help, Troubleshooting, and Print. If a serial or parallel printer doesn't print • Check that you are using a proper cable or cable adapter, and that the printer is turned on. • Check for paper in the printer or other printer errors. • Make sure the printer cable is secure at both ends. 80 User's Handbook